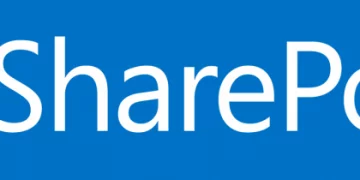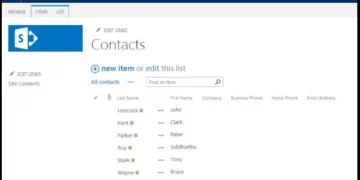Sync SharePoint To OneDrive (5 Minutes!)
OneDrive can sync files from SharePoint site libraries to your PC so you can work with them directly in File Explorer.
This allows you to access them even when you’re not connected to the internet.
Any modifications performed by you or others while offline will immediately sync whenever you are online again.
If you want a comprehensive course for any skill level, view our SharePoint courses here.
What is OneDrive?
OneDrive is known as the Microsoft cloud service that gives you access to all of your data.
It enables you to store and safeguard your files, share them with others, and access them on all of your devices from any location.
OneDrive is commonly referred to as “OneDrive for business or school” when used with an account issued by your employer or school.
You’ll learn how to add SharePoint to OneDrive in the rest of this article.
OneDrive is a platform for storing files and documents online.
Individuals and corporate teams who want a central location to store and retrieve files frequently utilize it.
OneDrive is more than just an online file cabinet since its versioning and sharing capabilities make it simple to collaborate.
Microsoft distinguishes between the tool’s personal and work- or school-related versions; for the sake of this article, we’ll concentrate on the latter.
OneDrive can be considered a SharePoint sync tool.
SharePoint is a collaboration platform for companies that require several people and teams to collaborate simultaneously on documents and products. Read “The Beginners Guide To SharePoint” here.
Microsoft has included SharePoint into its Microsoft 365 cloud platform over the course of the last few years through upgrades to the product (formerly known as Office 365).
| Features | OneDrive | SharePoint |
| Storage in the cloud | Yes | Yes |
| Storage located on-site | No | Yes |
| Documents Used in Collaboration | No | Yes |
| Shared Resources Library | No | Yes |
| Comments and mentions | Yes | No |
| Document scanning on the go | Yes | No |
The benefits of syncing:
You can access SharePoint files without logging in to SharePoint Online.
You can work on SharePoint files even when you’re offline.
OneDrive automatically syncs your data to SharePoint.
Let’s look at the steps we need to take in order to Sync SharePoint To OneDrive:
1. First, use your work or school account to log in to Microsoft SharePoint.
2. Next, open up the SharePoint sync folder or library. For this example, I’ll sync my “Style Library.”
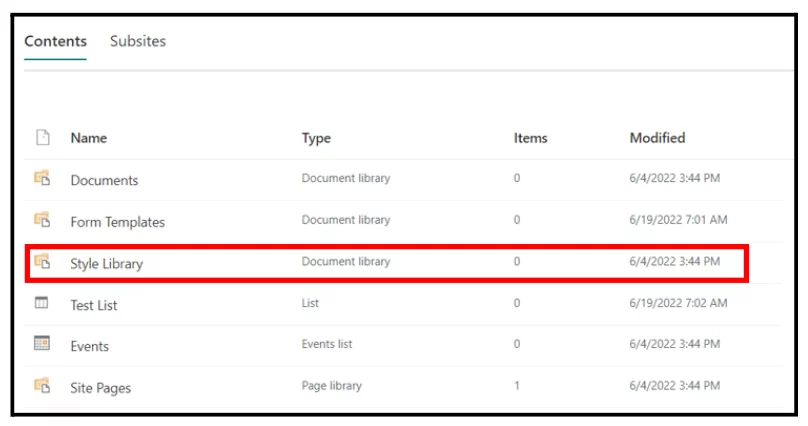
3. When you’re inside your folder or library, you need to click the Sync button.

4. You should receive two notifications when doing this:
First notification – The one at the top, is asking you for permission to open up OneDrive. If you click the checkbox, you won’t be asked permission to open OneDrive in the future, and SharePoint will do so automatically.
Second notification – The one at the bottom is just letting you know that your files are in the process of being synchronized. If your files are not being synced, then you might have to install the latest version of OneDrive.
Learn more about SharePoint Permissions and Inheritance here.
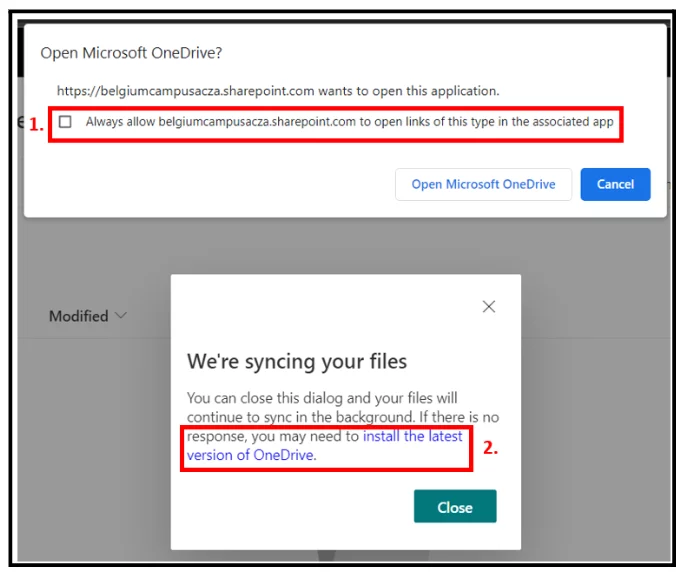
5. Now you’re all done! As easy as that! You should get a notification informing you as soon as everything is synced.
If you’re looking to locate your folder on your computer:
5.1 Open up Windows File Explorer
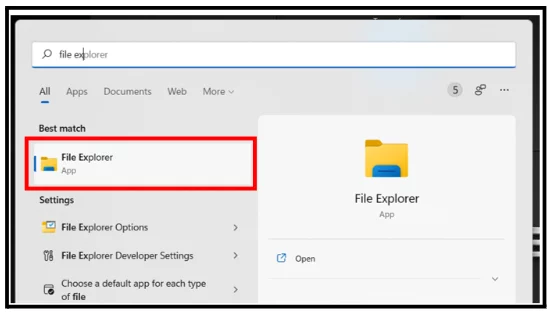
5.2 Go to “Quick Access,” and from there you should see your folder. Depending on the folder you shared, you should see a blue folder with a white building. The name of the school or business will be underneath the folder. In this case, I just blurred it out.
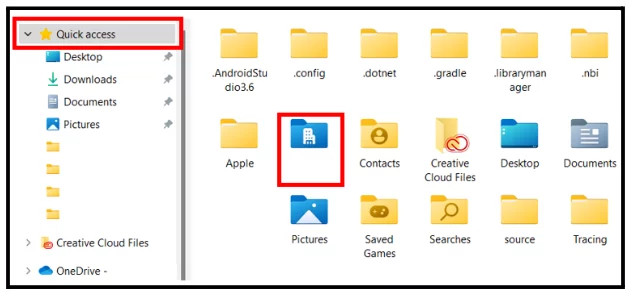
Syncing using a Mac
If you’re syncing SharePoint to OneDrive on a Mac, the only difference will be where the folder is located. Also, take note for mac SharePoint sync to work, your company must allow SharePoint site synchronization with the sync app.
Enable users to sync SharePoint files with the new OneDrive sync app if you’re the organization’s IT, administrator. You need to complete the sync app wizard in order to sync SharePoint on Mac.
Contact your IT department if you aren’t the IT administrator. This folder will automatically be added to the left navigation pane in Finder.
Conflicts can arise while utilizing SharePoint/OneDrive in a workplace where numerous users are updating shared files and folders concurrently.
Steps for troubleshooting SharePoint and OneDrive errors
-
- Make sure you can access OneDrive online
- Ensure OneDrive is updated to the latest version
- Unlink OneDrive, then re-link it by running the setup again
- Move some files out of the sync folder
- Check if the file types and filenames are supported
- Switch off the office upload function
- Switch off proxy settings for a while
- Switch off your antivirus for a while
- Switch off your firewall for a while
- Reset OneDrive on your computer
- Reinstall, Repair or Update Office
If you’re still having issues you can learn more about OneDrive sync problems here.
OneDrive Syncing Statuses
-
- OneDrive sync error
- SharePoint sync error
- OneDrive processing changes
- OneDrive paused
- OneDrive account nearly full
- OneDrive account full, locked, or frozen
- OneDrive not signed in
- SkyDrive sync error
- OneDrive (old version) sync error
Conclusion
Hopefully, you managed to sync SharePoint to OneDrive! From now on, any modifications performed by you or others while offline will immediately sync whenever you are online again.
Want more SharePoint Tips? Read our guide to Sharing Files and Folders with SharePoint here!