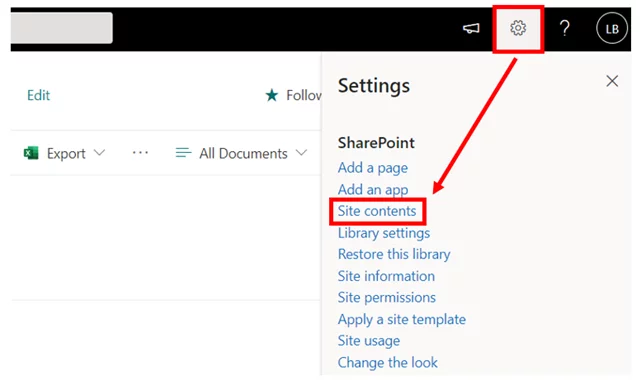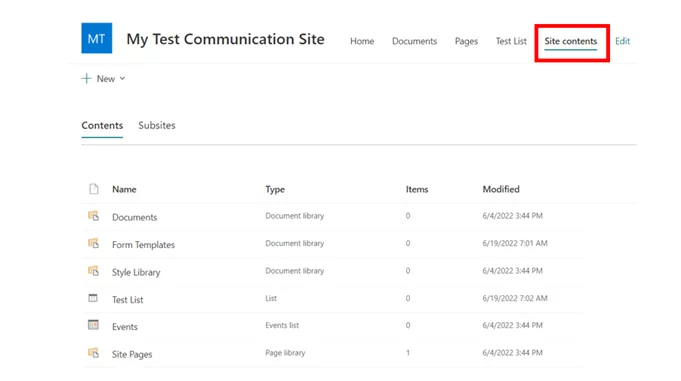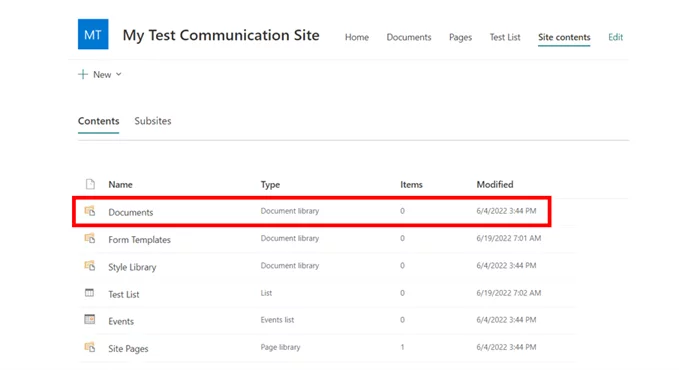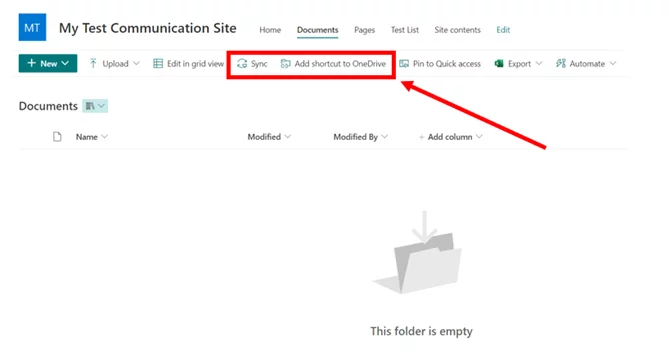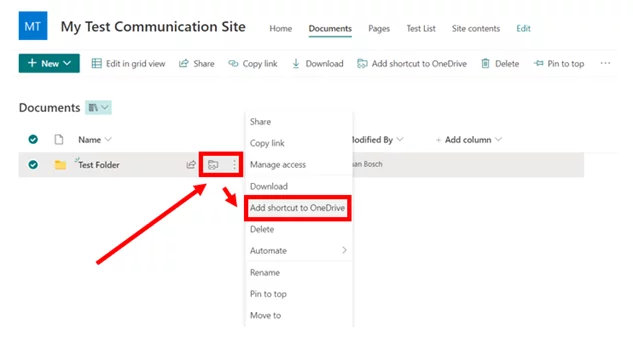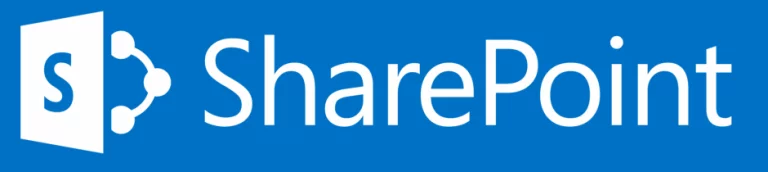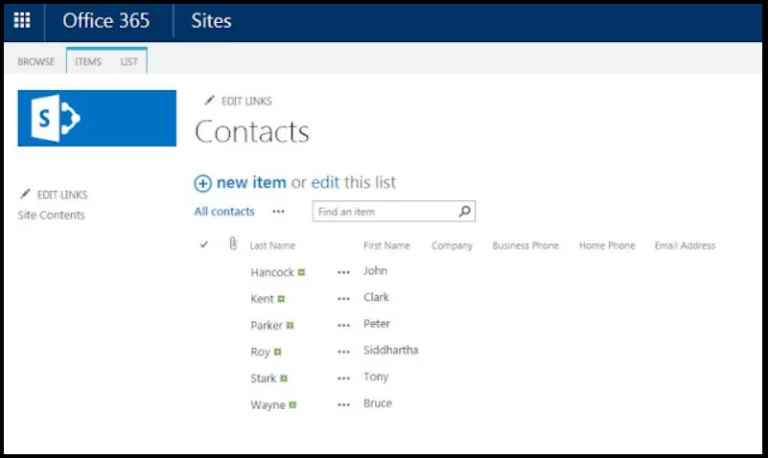Add SharePoint To File Explorer – Quick Guide!
Contents
For rapid collaboration based on documents and files, Office 365 has an online service called SharePoint Online.
However, many users still like using local file explorer to edit documents saved in SharePoint.
To have rapid access to the files, you may use Office 365 to map SharePoint Online as a local disk.
In this article, we teach you how to open SharePoint in Explorer!
If you are looking for a comprehensive course for any skill level, view our SharePoint courses here.
What Is File Explorer?
File Explorer, often known as Windows Explorer or Explorer, is a file browser that has been a part of Microsoft Windows since Windows 95.
On your computer, it is used to explore and manage disks, folders, and files.
For example, file Explorer on Windows 10 may be seen in the picture below.
- Quick access: You may need fewer clicks to access your files and folders using the local File Explorer than to open a browser and do several SharePoint site searches.
- Simple to navigate: Instead of the arbitrary character paths, SharePoint might generate, using File Explorer, places, folders, and files into a more specific URL with folder names.
- Sharing capabilities: In File Explorer, you may quickly utilize the sharing features of SharePoint by performing a right-click on a file.
- User acceptance: Users that are unfamiliar with how SharePoint functions can utilize File Explorer to get an immediately identifiable screen.
- Sync made simple: Changes performed in Windows File Explorer are immediately synchronized to SharePoint while your device is online.
- Version history: Like with SharePoint, you can view every version of a file’s history (SharePoint Explorer View).
You can open SharePoint in File Explorer on a Windows 10 PC using Office 365. You may quickly access documents saved in SharePoint Online by syncing the content of the document library in SharePoint to your local PC.
1. Open a specific SharePoint site and use Site Content to find the URL for the SharePoint document libraries before adding SharePoint to file explorer.
2. To sync files to your local file explorer, open the document library where you keep them.
3. Choose one of the choices in the SharePoint Document Library that allows you to create shortcuts to the library in the file explorer.
4. When you choose the Sync option, SharePoint will receive a special shortcut in File Explorer.
5. If the Add shortcut to OneDrive option is selected, a SharePoint icon will be added to the OneDrive area.
6. You have the option to have rapid access to the SharePoint data in file explorer by adding a shortcut to the SharePoint files.
How To Add A Specific SharePoint Folder To File Explorer
In Windows 10, you may add a specific SharePoint folder to the file explorer. In addition, you may choose to Add a shortcut to OneDrive after choosing the Folder.
By using this functionality, you may view the SharePoint folder in the OneDrive file explorer and add the SharePoint folder to your own OneDrive.
You have the option to gain rapid access to the SharePoint folder in file explorer by adding a shortcut to OneDrive.
How To Add A Specific SharePoint Site To File Explorer
The entire SharePoint site cannot be added to file explorer with a single click. Instead, your file explorer will get more Document Libraries. You must add each site library individually to sync the whole SharePoint site using file explorer.
How To Add A Specific SharePoint List To File Explorer
It is, unfortunately, not feasible. In Windows 10, you can only add and sync SharePoint files and lists to file explorer. Additionally, adding a shortcut to the SharePoint list is not possible.
- SharePoint Windows Explorer cannot be used to open this list with your client.
- We’re experiencing trouble getting File Explorer to open this location. Retry after adding this website to your list of trusted sites or you must log in to the SharePoint Online site and choose the “Keep me logged in” check box to open using File Explorer. Add this site to your list of Trusted Sites. Visit https://support.microsoft.com/kb/2629108 for additional details.
- We’re experiencing issues using File Explorer to open this library. You’ll have a better experience if you sync this library.
To solve the above issues, try the following:
- First, utilize your Office 365 work or student account credentials to log in to the SharePoint Online website. Ensure the option labeled “Keep me signed in” is checked when doing this.
- The SharePoint Online Management Shell’s Set-SPOTenant cmdlet accepts the UsePersistentCookiesForExplorerView argument.
- By doing this, SharePoint will be able to send a unique cookie that will enable the Authenticate to Office 365 capability to function even if Keep Me Signed In is not checked.
There are only a few limitations of accessing SharePoint through File Explorer:
- You cannot add a specific SharePoint Site or List to File Explorer.
- You cannot add people and share folders in File Explorer. You have to add people and communicate on SharePoint.
- You don’t have that many customization options available in File Explorer. On SharePoint self, you can add rules, see folder details, set alerts, properties, workflow, and more.
Difference between View In File Explorer and Sync
A desktop folder and a SharePoint library are linked together by both Sync and View in File Explorer. However, there is a distinction:
- The View uses a temporary folder that opens in the File Explorer command.
- Once the material has been saved to SharePoint and you shut the folder, it no longer exists.
- Therefore, you may visit the SharePoint library once by utilizing File Explorer’s View feature and your desktop folders.
- Sync creates a permanent folder that you may utilize regularly using the OneDrive sync app.
- The desktop folder and online SharePoint library sync any content you add, update or remove from one location to the other.
- After syncing a library, you may save it directly to the desktop folder from Word or Excel, and everything will be published to the SharePoint library.
- When you return to internet explorer after saving something to the desktop folder, Sync will update the SharePoint library.
Conclusion
Well done for getting so far!
You discovered how to connect OneDrive for business to SharePoint File Explorer.
Starting more extensive work with OneDrive and SharePoint is the logical next step.
Learn about SharePoint Permissions & Inheritance!