
News & Tips
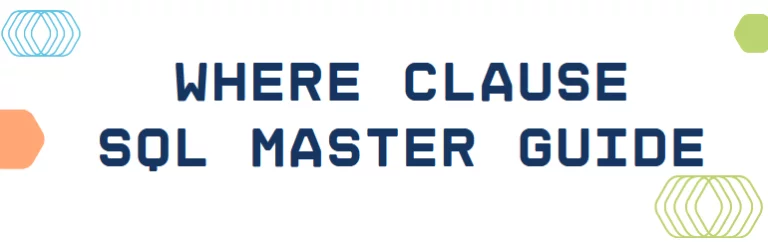
The WHERE Clause – SQL Master Guide
One of the most fundamental and powerful tools in SQL is the WHERE clause. It’s your primary way of filtering rows in a database query to return only the data that matters, and a fundamental part of our SQL training…

Power BI Turns 10: How It Changed Business Intelligence Forever
In July 2025, Power BI celebrates a decade of transforming how organizations work with data. What started as a bold move by Microsoft to bring business intelligence to the masses has grown into a globally recognized platform used by millions…

The Best Ways To Learn Power BI
Power BI is one of the most powerful tools for transforming raw data into interactive, insightful dashboards and reports. As more businesses seek data-driven decision-making, mastering Power BI has become an essential skill for analysts, business intelligence professionals, and even…

TRIMRANGE Function In Excel
The TRIMRANGE function in Excel is used to automatically remove blank rows, columns, or both from a specified range. It’s especially useful for cleaning up data before feeding it into formulas, charts, pivot tables, or dropdown lists. TRIMRANGE helps ensure…

Your Voice Is an Instrument – Are You Tuning It?
In the world of public speaking, your voice isn’t just a tool, it’s your primary instrument. Just as a musician wouldn’t perform with an untuned instrument, a speaker shouldn’t step in front of an audience without tuning their voice. Understanding…

The Confidence Loop: How Small Wins Lead to Bigger Stages
Confidence in management and public speaking isn’t born, it’s built. And it’s built through a process known as the confidence loop. Whether you’re giving your first team update or speaking on a main stage, every speaker starts the same way:…
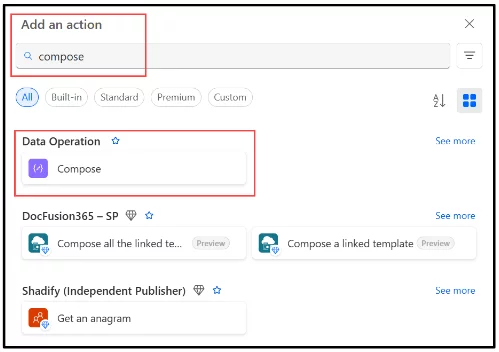
Mastering Data Operations in Power Automate
Power Automate is an incredibly powerful tool for automating workflows: Especially when it comes to managing and transforming data. Whether you’re integrating data from Excel, SharePoint, or third-party APIs, understanding the core data operations is essential for building efficient, scalable…
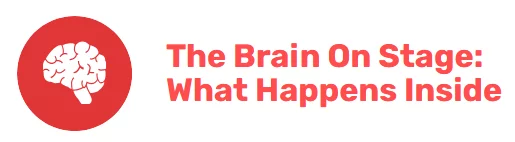
The Neuroscience Of Stage Fright
You’re standing in front of a crowd, heart pounding, palms sweaty, words stuck. You’re not alone. Stage fright, or performance anxiety, is a deeply human experience. Neuroscience sheds light on why this happens and, more importantly, how you can manage…
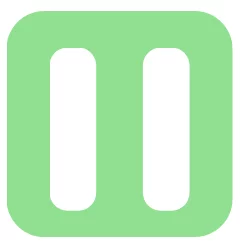
What To Do If You Blank Out On Stage
Even the most seasoned speakers occasionally face the dreaded blank moment on stage. One second, you’re delivering your points with precision. The next? Silence. Your mind is a fog, your audience expectant. It’s a universally human experience, but how you…
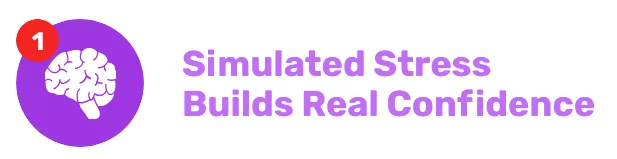
Practice Like It’s Live
If you’re aiming to become a confident speaker, there’s a truth worth confronting early: No amount of theory can replicate the intensity of standing in front of a live audience. To truly grow, you need to simulate that stress. I’ve…
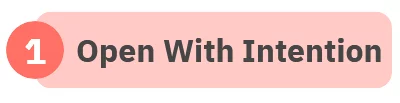
Structuring A Talk To Command Attention
Grabbing and holding an audience’s attention isn’t just about flashy visuals or dramatic stories. It’s about structure. A well-structured talk provides clarity, builds suspense, and drives your message home. In my experience delivering talks to rooms full of time-strapped professionals,…
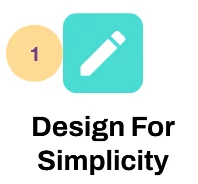
Visuals That Stick: How To Design Slides
IfA great presentation doesn’t just live in your words, it lives in the visuals too. Slides that are clear, compelling, and intentional help your message land, and more importantly, stick. From years of presenting and coaching, I’ve learned that less…
- Facebook: https://www.facebook.com/profile.php?id=100066814899655
- X (Twitter): https://twitter.com/AcuityTraining
- LinkedIn: https://www.linkedin.com/company/acuity-training/