
Creating A Planner In Microsoft Project
In the dynamic realm of project management, meticulous planning and effective organisation are the cornerstones of success.
Microsoft Project, a powerful and acclaimed software, is the ultimate ally for project managers seeking to optimise their planning process.
From project initiation to delivery, discover how this tool can revolutionise your approach to project planning and execution.
But if you prefer to dig deeper and learn Microsoft Project with the help of a qualified instructor, then our one of our workshops would be a good for you.
Microsoft Project Calendars Explained
Microsoft Project Calendars are fundamental to creating a planner within Microsoft Project.
These calendars act as a reference to schedule activities, taking into account various factors such as work hours, annual leave and weekends.
By providing a customisable framework, project managers can tailor calendars to match the unique working schedules of teams, resources and organisations, allowing for more precise project planning and scheduling.
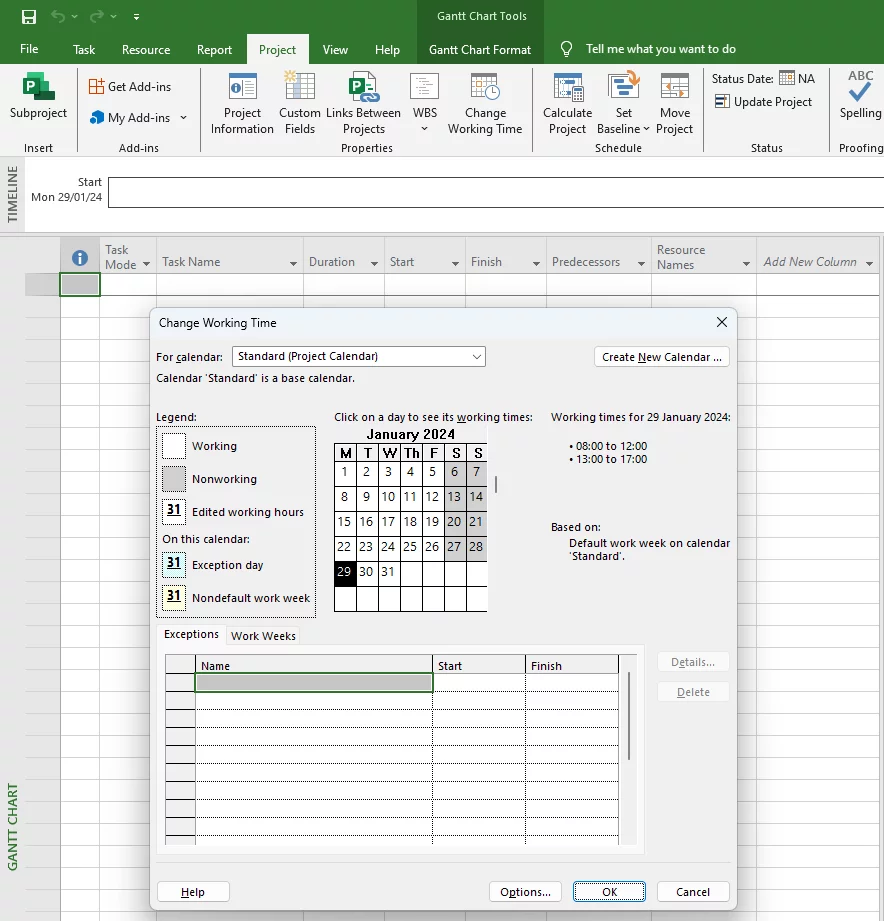
How Do They Work?
Microsoft Project Calendars operate as a hierarchical system comprising multiple levels that influence the project’s scheduling.
The default calendar, the ‘Standard Calendar’, serves as a starting point but can be adapted or replaced to accommodate diverse project scenarios.
Additionally, users can create and assign specific calendars to individual tasks and resources, providing granular control over each element’s availability.
These calendars can be set as either ‘Standard’ or ‘Night Shift’, or can even be custom-made to meet the requirements of specific workgroups.
The interplay of these calendars ensures that project tasks are allocated to available resources within the defined working hours, enhancing efficiency and minimising conflicts.
How Are They Useful For The User?
Microsoft Project Calendars offer a multitude of benefits to the user.
-
- Firstly, they enable precise planning by accounting for public holidays, annual leave, and other non-working periods, resulting in more accurate project schedules and timelines.
- Secondly, users can better allocate resources by knowing their availability, preventing overloading and optimising their productivity.
- Thirdly, these calendars facilitate effective collaboration by aligning the working hours of various teams and stakeholders, streamlining communication and coordination.
- Lastly, they empower project managers to proactively identify potential scheduling conflicts and adjust plans accordingly, mitigating risks and ensuring smooth project execution.
By harnessing the power of Microsoft Project Calendars, users can create a well-structured planner that maximises efficiency and leads to successful project outcomes.
Calendars – Resource Allocation
In the process of creating a planner in Microsoft Project, calendars play a crucial role in effectively allocating resources to the individuals working on the project.
By defining specific working hours and non-working periods for both tasks and resources, project managers can ensure that resources are only assigned to activities during their available working hours.
This eliminates the risk of overloading team members and helps distribute the workload evenly, preventing burnout and enhancing productivity.
Additionally, calendars allow project managers to set resource-specific exceptions, such as annual leave or non-working days, ensuring that assignments are adjusted automatically to accommodate these absences.
How Does This Save Time?
The integration of calendars in Microsoft Project significantly saves time during a project’s planning and resource allocation phase. With calendars defining the working hours and availability of resources, project managers can swiftly identify periods when team members are free to take on new tasks.
This time-saving aspect not only streamlines the planning process but also allows project managers to focus on other critical aspects of the project, leading to increased efficiency and smoother project execution.
If you’re looking for some time management tips to make sure your project runs on time, then read more on the Eat That Frog technique.
Calendars – Step-By-Step Guide
- Open Microsoft Project and open your project file or create a new one.
- Navigate to the ‘Project’ tab on the top menu and click on ‘Change Working Time’.

- You’ll see a list of default calendars in the ‘Change Working Time’ dialogue box. Choose the one that closely matches your desired calendar, like the ‘Standard’ calendar.
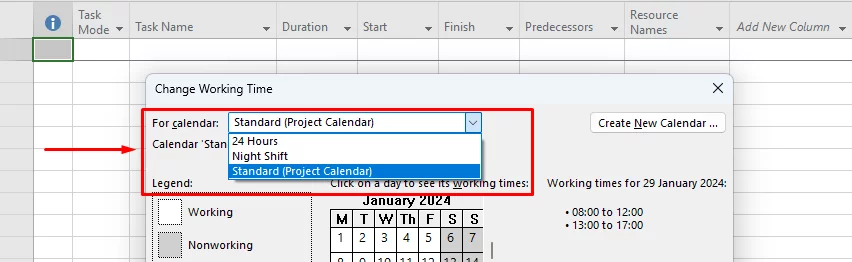
- To customise the calendar, click on the ‘Create New Calendar’ button. Give it a descriptive name, like ‘Team A Calendar’.

- Now, you can specify working hours, non-working days and exceptions. To set working hours, double-click on a workday and set the ‘From’ and ‘To’ timings. Select the day(s) for non-working days and mark them as non-working.
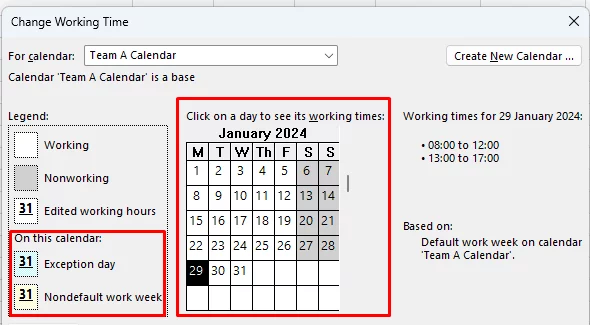
- For exceptions, like public holidays or annual leave, click on the ‘Exceptions’ tab and add them accordingly.
- Once you’ve tailored the calendar to your requirements, click ‘OK’ to save the changes.
- Now you can assign this custom calendar to individual tasks or resources by selecting them, navigating to the ‘Task Information’ or ‘Resource Information’ dialogue box, and choosing the appropriate calendar from the dropdown list.
By creating and assigning custom calendars, you can ensure that tasks and resources are scheduled accurately, taking into account their specific working hours and availability.
This allows for efficient resource allocation and precise project planning, ensuring that your project stays on track and delivers successful outcomes.
Calendars – Use Cases
Calendars in Microsoft Project find numerous use cases, enhancing project planning and scheduling in various scenarios.
One common use case is managing multiple projects within the same organisation.
By creating unique calendars for each project, project managers can accommodate different project timelines, working hours and public holidays, ensuring seamless coordination and resource allocation.
Additionally, calendars are invaluable for handling complex projects involving global teams across different time zones.
Customised calendars help harmonise the working hours of international team members, fostering efficient collaboration and minimising communication delays.
Moreover, calendars are essential when dealing with resource management in industries with seasonal variations, as they allow project managers to allocate resources effectively based on peak and off-peak periods.
By leveraging calendars in these use cases, project managers can optimise planning efforts and ensure successful project outcomes.
Typical Situations They Are Helpful In
Calendars in Microsoft Project prove particularly helpful in a range of typical project situations.
For instance, when dealing with construction projects, project managers can use calendars to incorporate specific working hours for different trades or machinery, ensuring a smooth workflow.
In software development projects with staggered team schedules, custom calendars help manage work hours and ensure a seamless handover between teams working in different time zones.
In cases where certain critical tasks depend on external factors, such as regulatory approvals or vendor availability, calendars assist in accounting for non-working periods, streamlining the overall project timeline.
Furthermore, when managing long-term projects involving public holidays and annual leave, calendars help project managers allocate resources optimally to maintain momentum even during absences.
By leveraging calendars in these typical situations, project managers can effectively address scheduling complexities and keep projects on track toward successful completion.
Conclusion
Throughout the journey of creating a planner in Microsoft Project, we have acquired essential skills to master the art of project planning and scheduling.
Understanding the significance of Microsoft Project Calendars has been the cornerstone of effective resource allocation and precise task scheduling.
By customising calendars to match the unique working hours of teams and resources, we have learned to optimise project workflows, ensure even work distribution and prevent the overloading of individuals.
Additionally, we’ve harnessed the power of automated scheduling, saving valuable time by eliminating manual coordination and adjustments.
If you would like to analyse other options before committing to Microsoft Project, check out this article about Microsoft Project’s pros and cons.
