
Microsoft Outlook: How do I create a group email quickly in Outlook?
Creating a Contact Group allows you to email a specific group of people easily at any time. This guide will take you through how you can set up these Contact Groups in Outlook step-by-step.
If you are looking for more information on Outlook you can view our Outlook Course Offerings here.
Keyboard Shortcut – Contact Group Dialog Box
To create a group email quickly in Outlook 2010. On your keyboard hit the following keys together:
The Untitled Group Contact dialog box will open ready to create an email group. This group of names will be saved in contacts and can then be used again whenever needed!
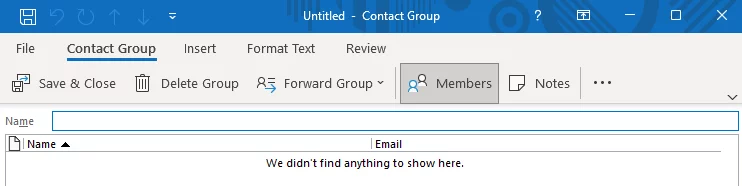
Create a name for this group so it’s quick to find again later. In this example I’m going to use “Work Friends”.
If you want to automatically reply to this group of people, read our guide on How to turn on Automatic Reply in Outlook.
Add Members To The Group
Now you have created your group, you need to add members. To do this you can use your contacts list, global address list or even create new members if you need to within this box using the new email contact option. Here I am highlighting how you can easily add members with the Add Members From Address Book feature. The screenshow below shows how you can get there step by step.
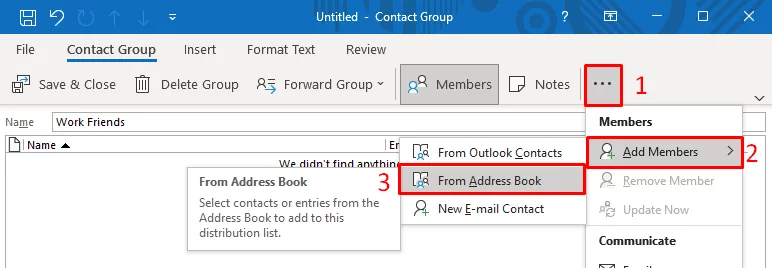
Once you have finished creating the group use the save and close option in the top left of the screen. This is vital for it to be saved.
Now you can create a very quick group email whenever you need to!
Read our guide here on How to turn off MailTips in Outlook next if you are looking for more information on Outlook.
Finding Your Group
If you open your Contacts Address Book, your new group can be found here! Here you can see it in “Work Friends”
You can now click on the email button in the communicate group on the home ribbon to email that group immediately!
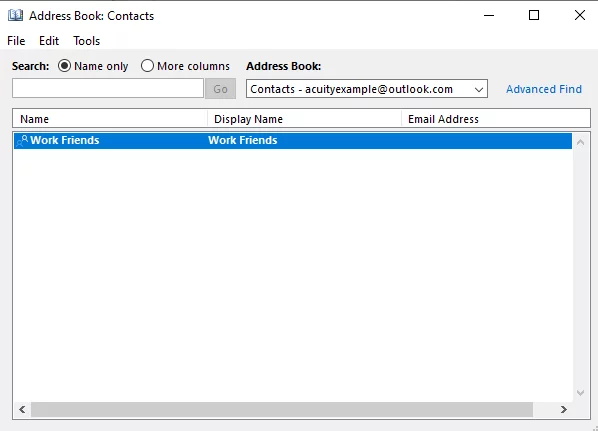
Conclusion
Now you know how to quickly and effectively create groups for your contacts! Using these tools you can organise your whole contact list and make group emails quicker than before.