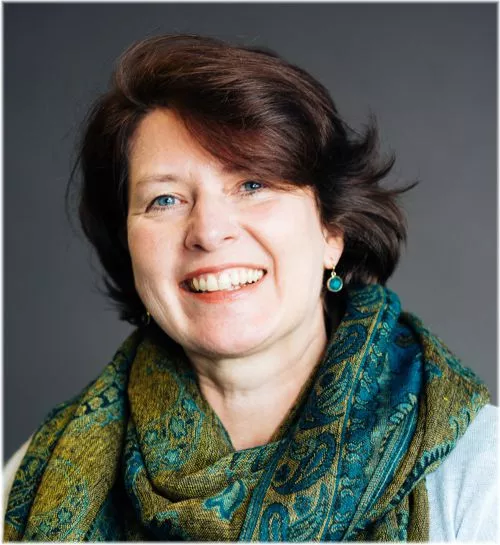Business Booking Details
Payment Of Invoices
For bookings from established businesses, we do not require payment at the point of booking.
We will send you an invoice which you can submit to your accounts payable system.
Purchase Orders
If your employer uses a purchase order (P.O.) system to manage supplier invoices that is no problem.
- If you already have a P.O. number when booking add it to the PO number box on the booking form, and we will include it on your invoice.
- If you need an invoice to generate a P.O. number in your accounts system, please book the course as normal and add a note in the PO number box – to be provided
- We will send you an invoice (without a P.O.) which you can use to generate a P.O..
- We will then re-issue your invoice with your P.O. included when you provide us with it
PAYMENT METHODS:
You are not able to pay directly online at the time of booking, we issue an invoice for all bookings.
We accept payment either via direct bank transfer or card
Our invoices contain our bank details if you would like to pay by bank transfer and there is also information on how to pay by card.
Please note, if you are using a business card there is a surcharge of 2% to cover the payment processing charges.