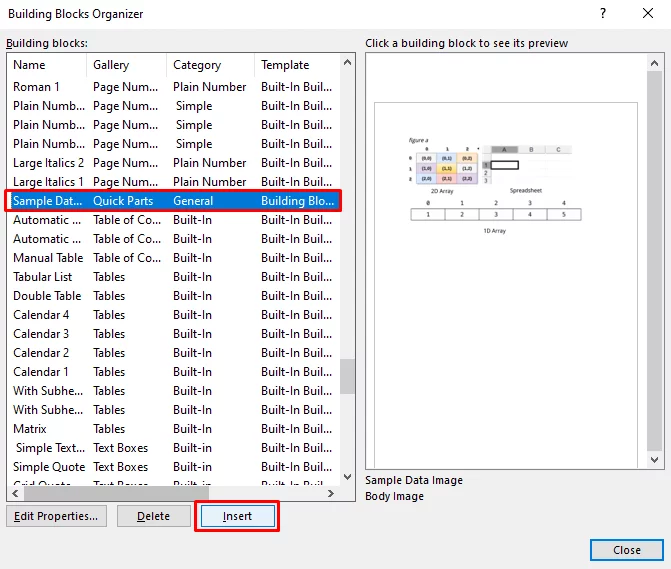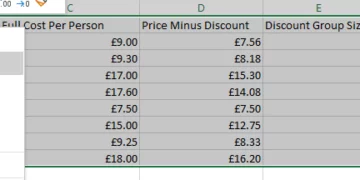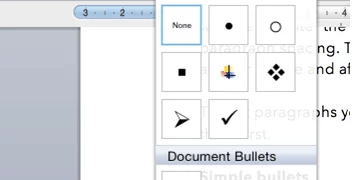How to Create and Use Building Blocks in Microsoft Word
When using Microsoft Word, there will be times you want to re-use a certain picture or text in different documents. There is a handy tool where you can save the content you want to re-use. This is known as a Quick Part or Building Block in word.
What are Quick Parts and Building Blocks?
Quick Parts is a feature in Word that lots you create, store and reuse pieces of content. These Quick Parts are also known as Building Blocks.
Word Building Blocks can be pieces of reusable text, images or objects that you can freely reuse in your documents. They can be made up of anything, all the way from a simple line of text to entire cover pages made of text and images. If you want to learn more about how to format your text using the ruler and paragraph tools, read our guide.
Therefore you won’t have to search and insert the same picture or type out the same text every time you want to use it. The Building Block will keep it ready for you.
This guide was written using Office365, but Building Blocks have been in Microsoft Word since Word 2007. The instructions will be the same, but the pictures will not match up with older versions.
Text Building Blocks
This is how you can create a Building Block with text.
First you need to select the content you want to save, then go to the ‘Insert’ tab and under the ‘Text’ group, click the ‘Quick Parts’.
Then go to ‘AutoText’ and click on ‘Save Selection to AutoText Gallery’
Now the “Create New Building Block” dialog box will pop up. Here you can Name your building block, put in a Description and there are also other options you can change if you want to. Once you have done that then just click ‘OK’.
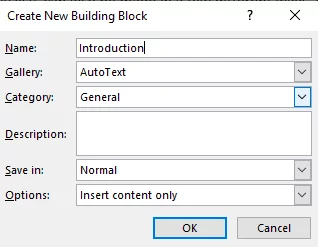
Go back to this QuickParts menu in the Insert Tab to create as many building blocks as you want.
To find your new Building Block just go back to ‘AutoText’ under ‘Quick Parts’ and it will be there for you to select quickly next time you want to use it.
Remember to use Save Selection to AutoText Gallery for text!
Image Building Blocks
If you want to save a picture or any other content then what you need to do is select the picture and then go to ‘Quick Parts’ under the ‘Insert’ tab in the ‘Text’ group.
This time you need to click on ‘Save Selection to Quick Part Gallery’
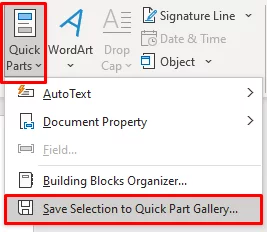
Then you can Name, Describe and change any options that you want to. Here it may be more important for you to choose which gallery you want to save the building block in. Here I have just used the General category, but you can create a new category for your image too! Once you have done this click ‘OK’
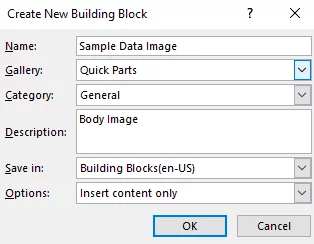
Now your image will be found in the Quick Parts Gallery.
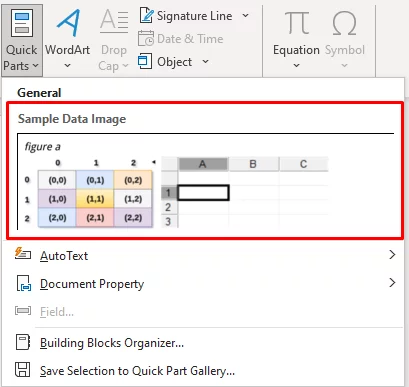
Remember to use Save Selection to Quick Part Gallery for images!
Building Blocks Organizer
To find your new picture Building Block you need to go to ‘Quick Parts’ and click on ‘Building Blocks Organizer’. This is where all existing Building Blocks are found.
Then you need to find the section you saved your building block in within the Building Blocks Organizer. This is where the category will come in handy. Your Building Block can also be found by navigating to the Building Blocks Template in the final field.
Once you have found your Building Block content, select it and click ‘Insert’. This will insert the Building Block to your current page!