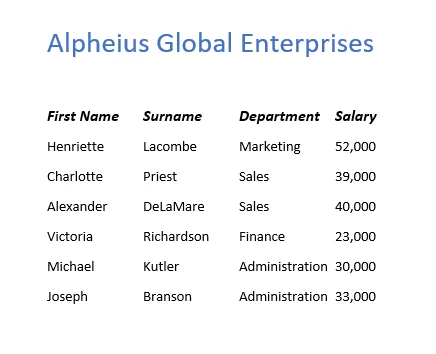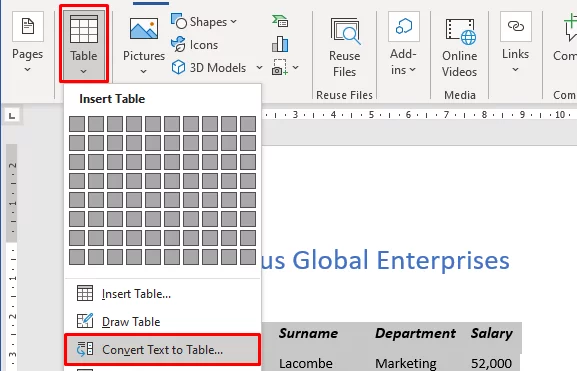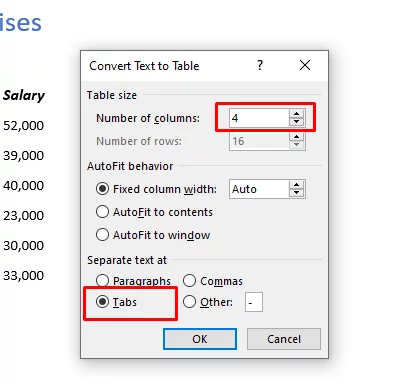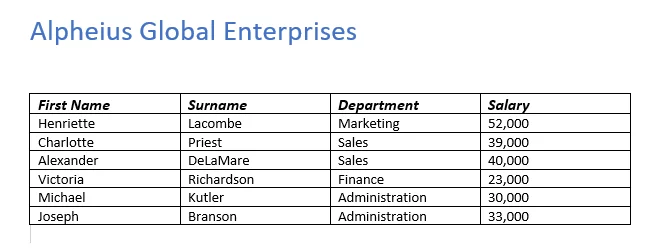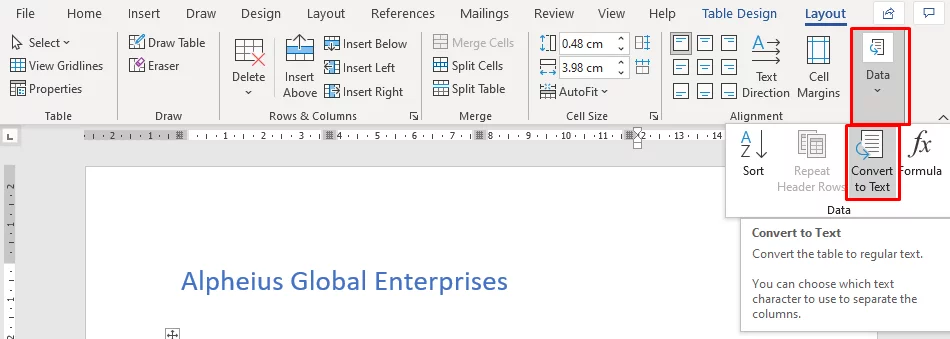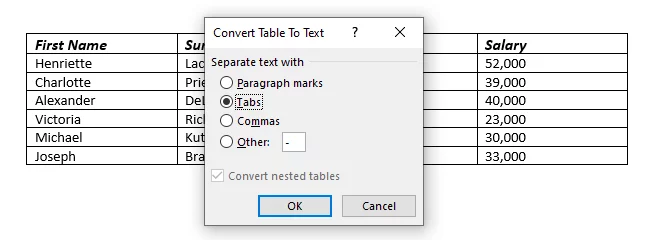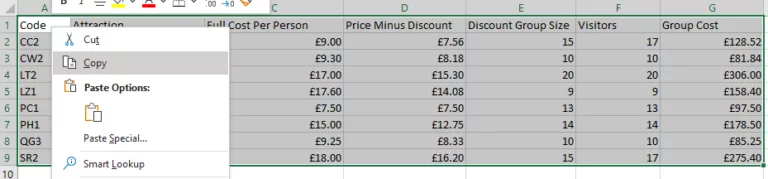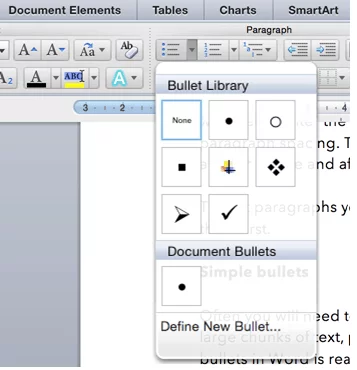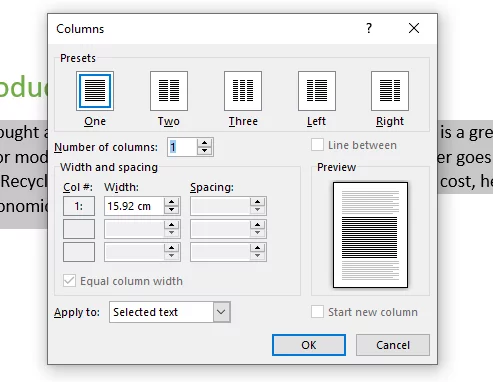Converting Text Into A Table [Word Guide]
Contents
Converting Text Into A Table format can help you better organise your data for people reading it.
It also allows you to easier transfer your data between Word and Excel, making it great for any user of both.
If you are learning either software you can view our Excel Course Offerings or Word Course Offerings here.
Converting Your Text To A Table – Simple Example
When Converting your text to a table, you need to first have some text in Word. Here you can see my text, under the title “Alpheius Global Enterprises”.
To convert text into a table the text needs to be in columns using some sort of separator – for example a tab, hyphen, comma or other symbol. My text specifically is seperated by tabs and has 4 columns (this will be important later).
- Highlight the piece of text to be converted into a table format.
- In the Insert ribbon there is a table button.
- Click on the table button and convert text to table.
- A dialog box will appear asking how many columns you want, how you want the text to fit and what are the separators used in your document
- Choose the number of columns required, fixed column width and our document has tabs which are separating the text then click OK.
- Your document will now be in a table format.
After selecting your options hit OK. For this example I chose 4 columns as you can see from the inital data, as well as that they are seperated by tabs. For your data you will want to specify differently based on your own data. After hitting OK you should see the results immediately. Below you can see my data changed into a table!
If you want to learn more about Tables and how they can be formatted, read our guide on columns for a newsletter in Word.
Why Convert Between Table And Text?
Going between tables and texts allows you simply to have different types of visual representation.
Ultimately the choice will be up to your discretion but follow these brief guidelines!
Converting From Table To Text
You can now also convert your table back to text if need be!
- First off just highlight the table using the table highlight option in the top right corner of the table
- Go to the Table Tools and select the layout ribbon
- In the data group at the end of the ribbon you will find the command convert to text
- The convert to text dialog box will appear. Use the tab option as this will keep your text in similar columns to your table
This will take your text back to it’s original form. Whichever you decide, Table or Text, you can save either for later use – read our guide here on How to Create and Use Building Blocks in Word.
Conclusion:
This guide has given you the tools on how to convert text into a Word table and a Word table back into text. Becoming proficient in these simple tools will help greatly when presenting your work, as well as when trying to move your work between Word and Excel. Try and experiment with these different types of representation to see what fits you best – but follow our rough guidelines if you are in need of guidance.
- Facebook: https://www.facebook.com/profile.php?id=100066814899655
- X (Twitter): https://twitter.com/AcuityTraining
- LinkedIn: https://www.linkedin.com/company/acuity-training/