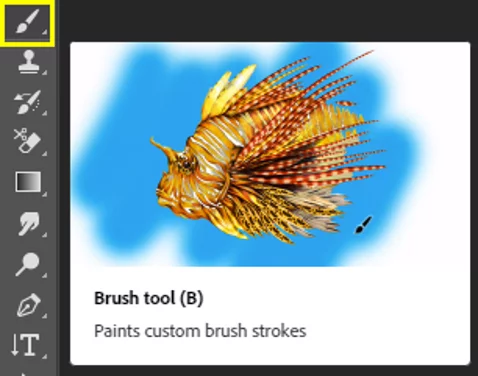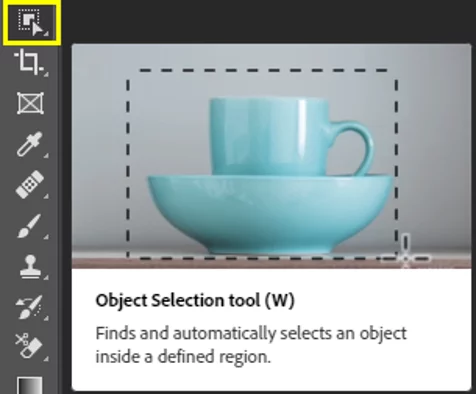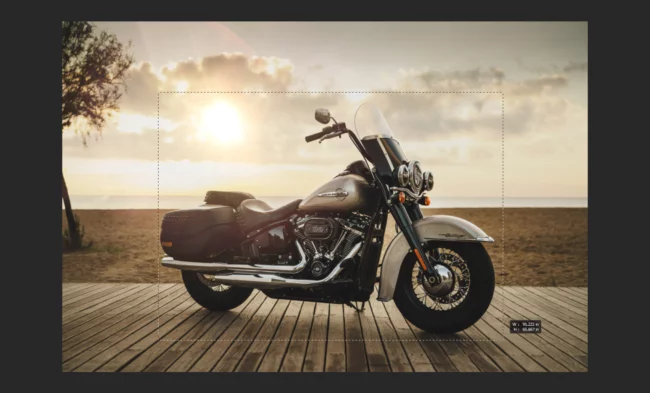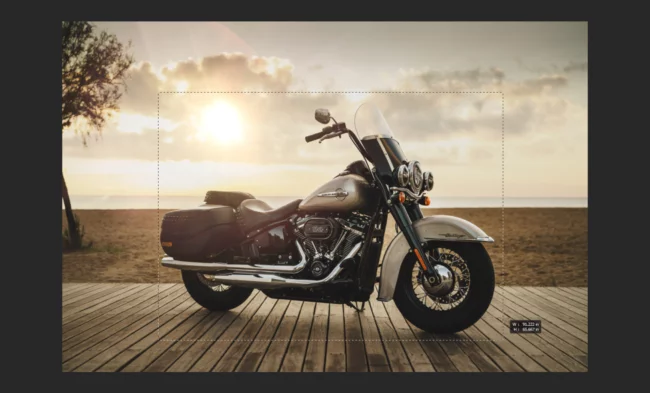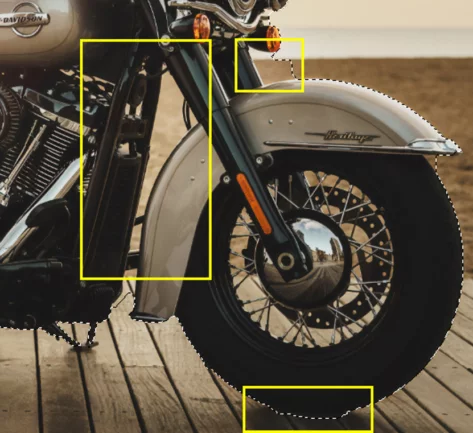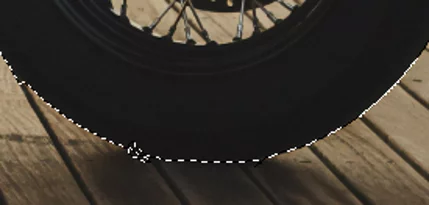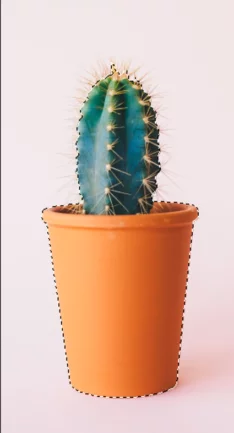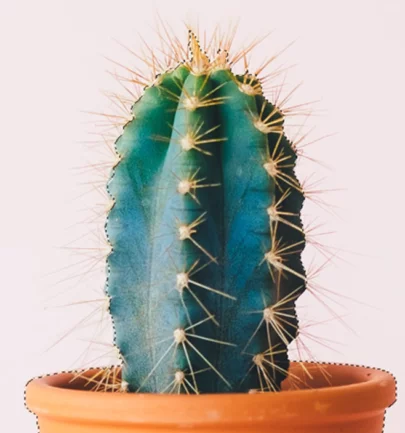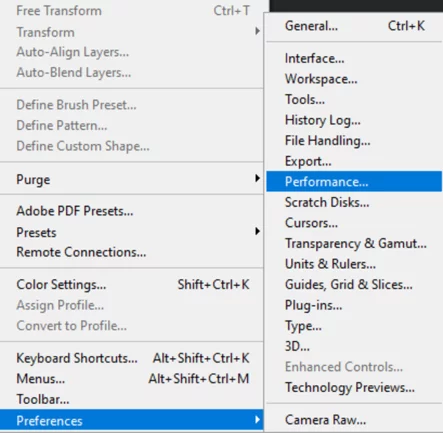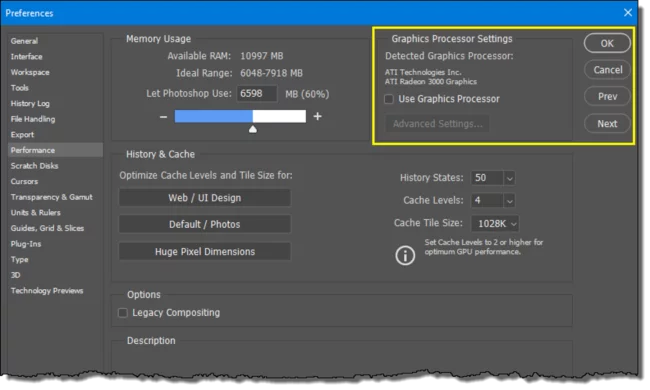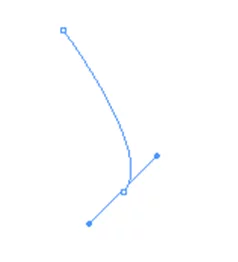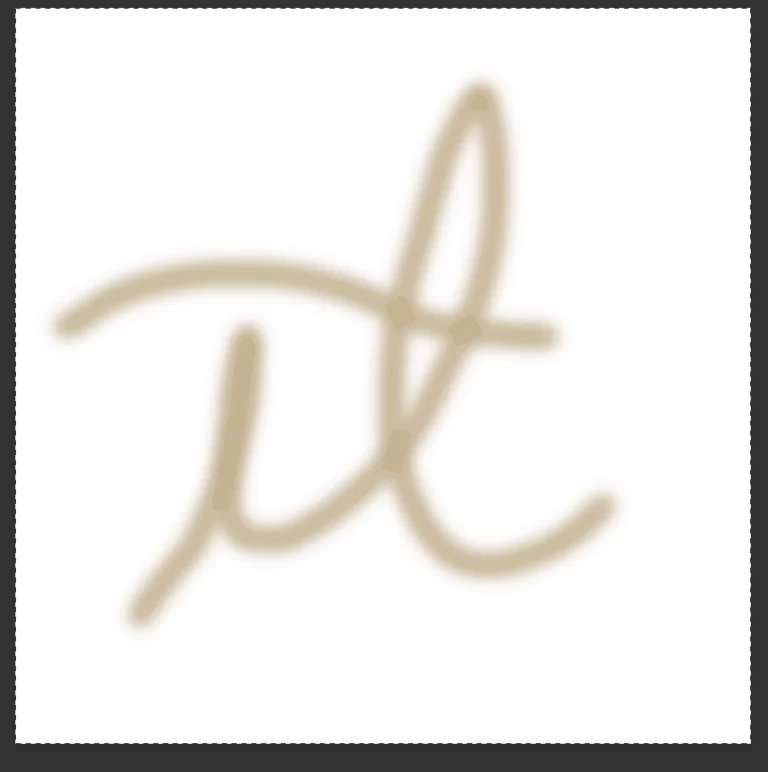Master The Object Selection Tool – PhotoShop
Contents
The Object Selection tool was first introduced in Photoshop CC 2020 (November 2019). It simplifies the way you can select an object or even part of an object in an image. Photoshop already has a Subject Selection tool, but it is intended to select all subjects in the image. Objection selection is covered in our beginners Photoshop course.
For details of using other Photoshop tools please see this article which covers the most widely used tools in Photoshop.
But first, let’s briefly look at the selection tools that already exist in Photoshop CC. Most of the Photoshop tool icons display a short video and description when you hover over them so that you can make sure you are using the desired tool. The description also includes a keyboard shortcut.
Existing Selection Tools
The first set of tools is called the marquee tools because when you use them, they remind you of a movie marquee. Beside each marquee tool on the menu, you can see the shape that each one draws.
The ones used most often are the Rectangular Marquee Tool that draws a rectangular-shaped selection on the image, and the Elliptical Marquee Tool that draws a round-shaped selection on the image.
Another set of tools to make a selection is called lasso tools. See this tutorial to see the polygon lasso tool in action in Photoshop.
- The Lasso Tool lets you draw a selection around anything.
- The Polygonal Lasso Tool also allows you to make selections, but by drawing straight lines around an object. This is useful when you want to make straight, clean lines.
- The Magnetic Lasso Tool tries to find the edge of an object as you drag your mouse around it. This is a quick and effective way to select an object.
- The Quick Selection Tool and Magic Wand Tool enable you to make a quick selection each in its own way.
- The Quick Selection Tool makes a selection when you drag the mouse over the object to be selected. The Magic Wand Tool makes a selection based on where you click your mouse on that object.
The Object Selection Tool
So now let’s explore the Object Selection Tool.
NOTE: The Object Selection Tool works most effectively when the object is clearly defined and has a good amount of contrast. More about that later on in this article.
To use the Object Selection Tool to select an object in an image, please use the following steps:
1. Select the Object Selection Tool from the Photoshop Toolbar.
2. Choose the way you want to select an object.
-
- The Rectangle mode lets you draw a rectangle around the object.
- The Lasso mode lets you draw a free form lasso around the object.
In this example, we are using the Rectangle mode.
When you finish drawing the rectangle the selected object looks like this:
That is very impressive! Although not perfect, it is a good place to start. Notice that some areas were incorrectly selected and some that should have been selected were not.
To fix this:
1) Click one of the selection options (from left to right): New selection, Add to selection, Subtract from selection, or Intersect with selection from the Object Selection Tool options:
2) Select the Rectangle or Lasso mode from the options:
Adding to the selection
In this example, not all of the windshield has been selected. We now need to add to the original selection!
Select Add to selection in the options bar, then draw a new rectangle or a lasso around the missing region. Repeat this process for all the missing regions you want to add to the selection.
The result looks like this:
Subtracting from the selection
In this example, the right tire has been selected unfortunately along with part of its shadow.
Select the Subtract from selection option and draw a rectangle or lasso around the affected area. The result looks like this:
One good use of Object Subtract also on the options bar is to remove background areas that have been selected along with the object.
So let’s look at some other examples of how well the Object Selection Tool can perform. We hope it will give you an idea of what you can expect from real-world instances.
More Object Selection Tool Uses
First, we have a nice image of a cactus plant in a pot. At first glance, it looks like this would be a good use of the Object Selection Tool.
But if you zoom in a bit, notice the spikes of the cactus! They have not been selected as we had hoped.
So as you can see, this is not a good choice of the Object Selection Tool.
Here is another example. A pink balloon tied to a white chair.
The result is a very nice selection using the Object Selection Tool. The chair and balloon both have high contrast with the surrounding background. If you look closely, the only area not selected is the thin string tied to the balloon. But other than that, the tool works well.
Another example is a wine glass. This one is a bit tricky with the different colors and low contrast between the wine glass and its background. But here again, the Object Selection Tool shines!
By zooming in you can see how well the quick selection has been made. The only area not selected as intended is the base of the wine glass.
But that should be a fairly easy fix given the options to add or subtract areas of the image.
Here is one more example. The Object Selection Tool did not do too bad a job, but the light colour of the pencil shaft makes it difficult to select easily against the white background.
Common Bug: Crashing On Lasso Tool
Here is a final tip. While preparing this article Photoshop kept crashing when I tried to use the Lasso Tool. The solution is to disable the Image Graphics Processor (advised by the Adobe customer support page too!)
1. Go to the Edit menu, select Preferences and then Performance.
2. On the Preferences dialog uncheck Use Graphics Processor
3. Select OK
Now you should be all good to go!
Summary
So we have described some of the existing selection tools in Photoshop as well as the new Object Selection Tool. Adobe gives you a lot of different ways to complete a task, but you need to decide which is best for you and which is up to the challenge.
Stock image credit: Unsplash