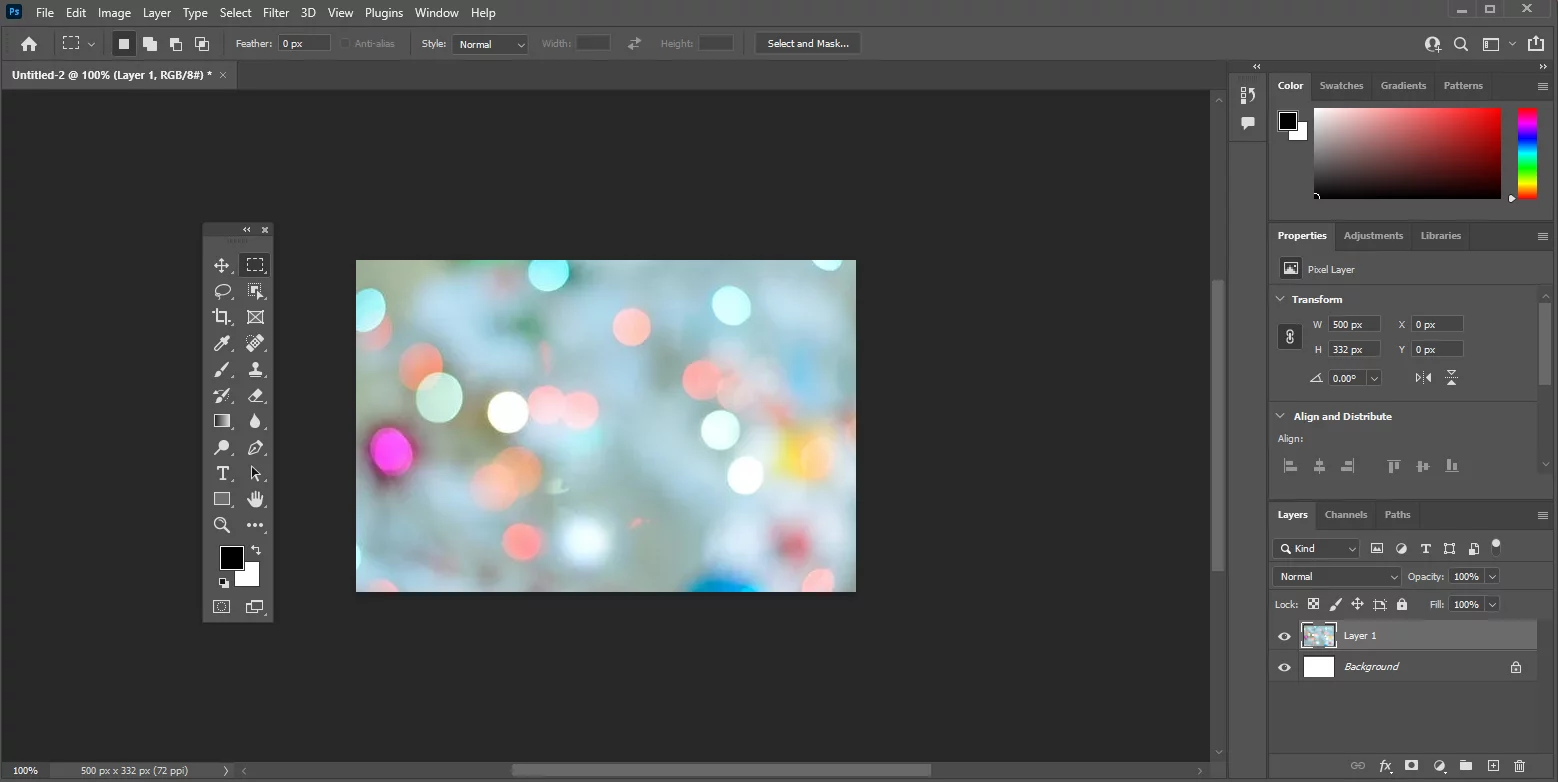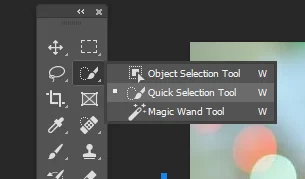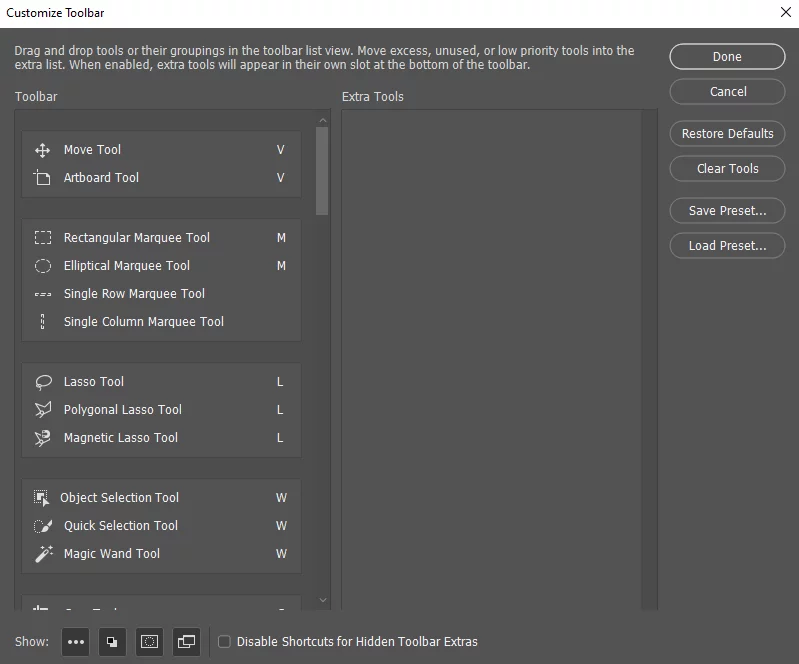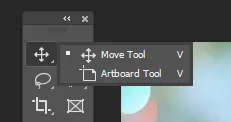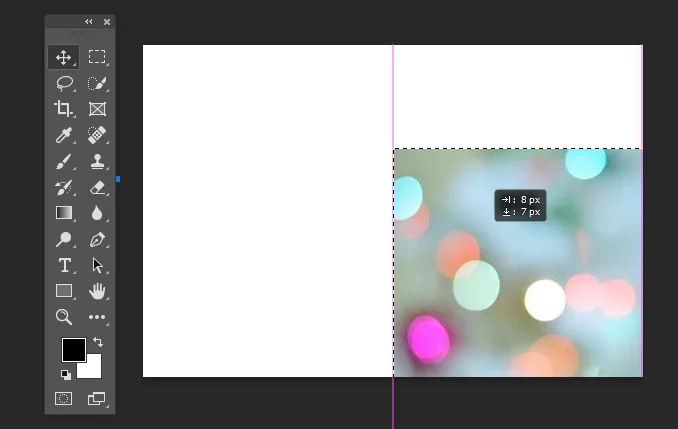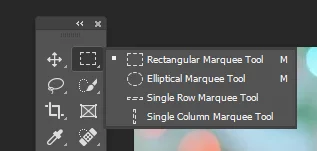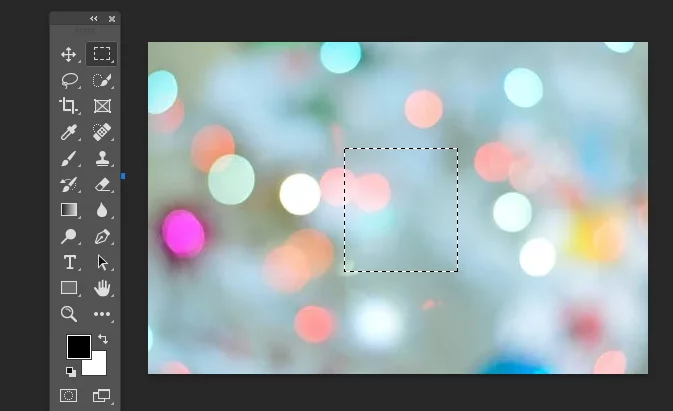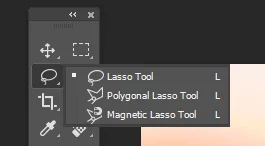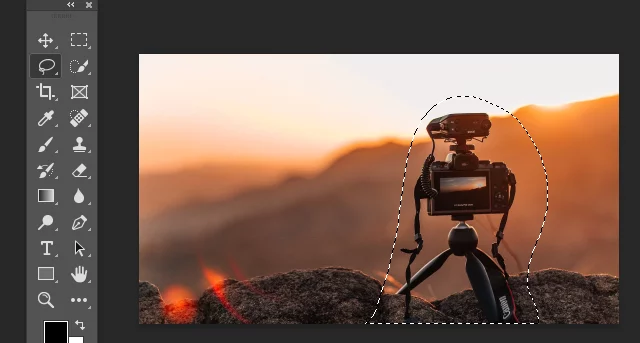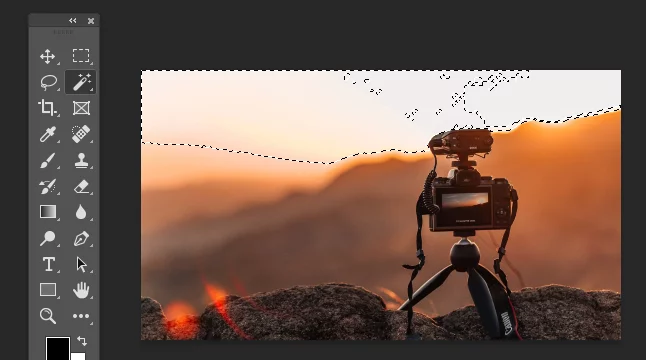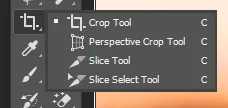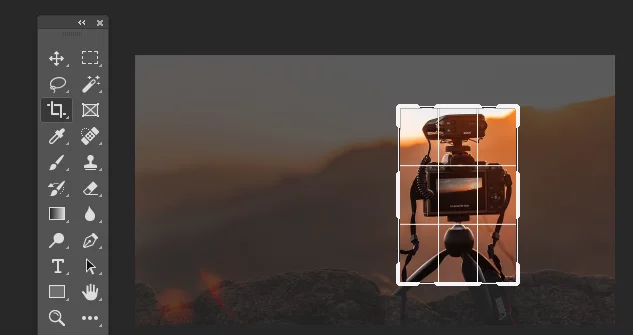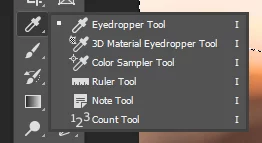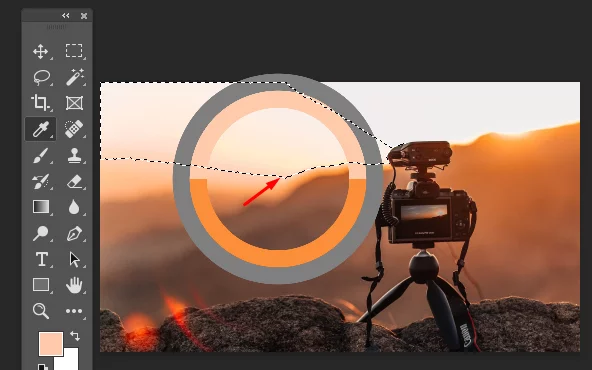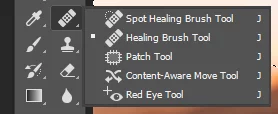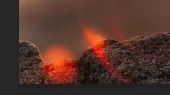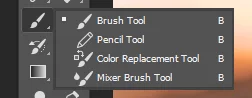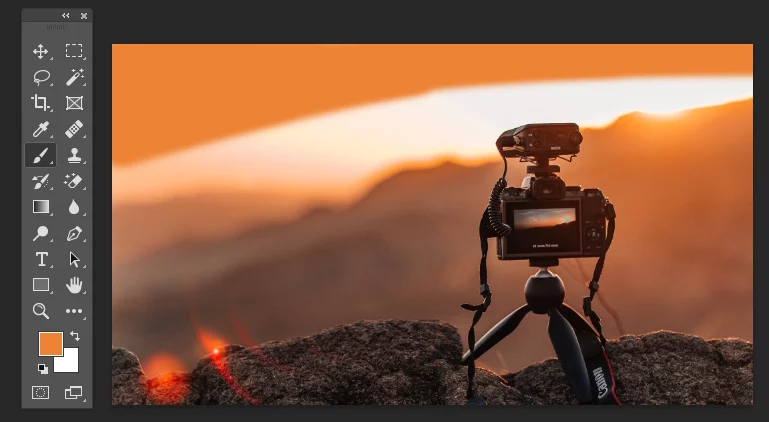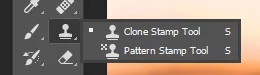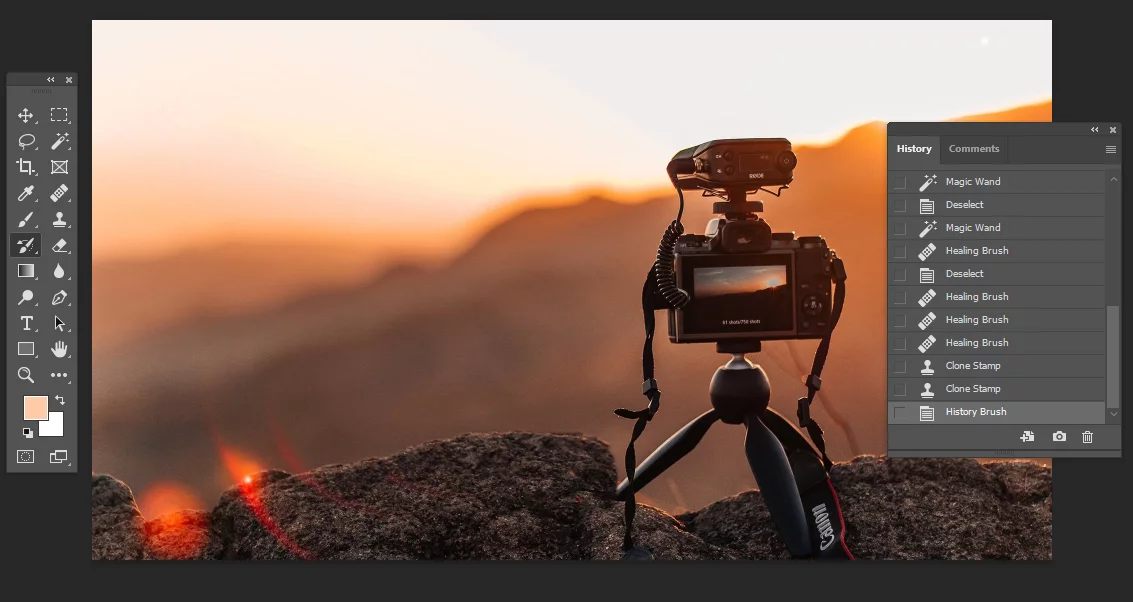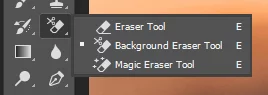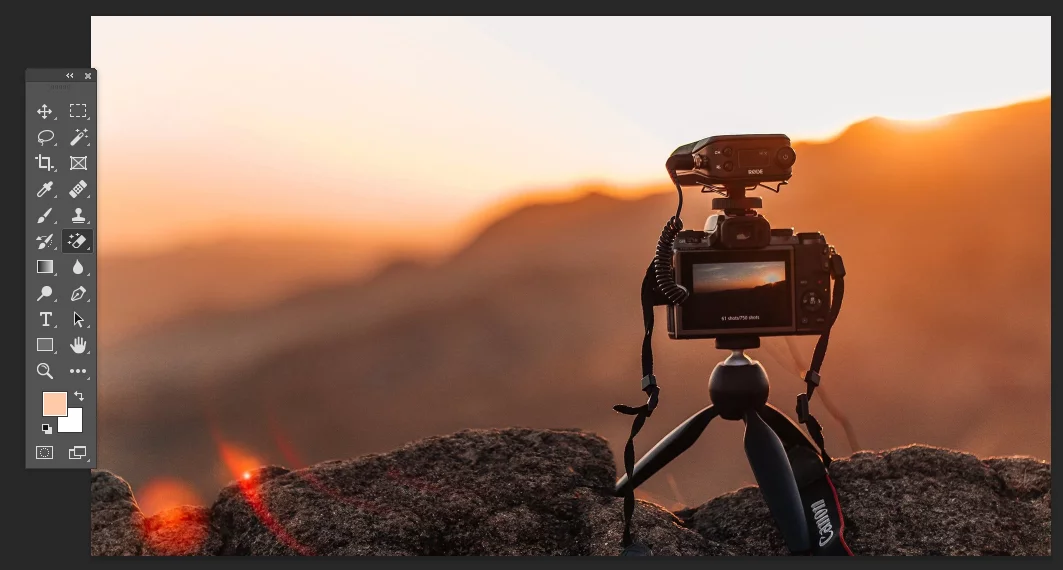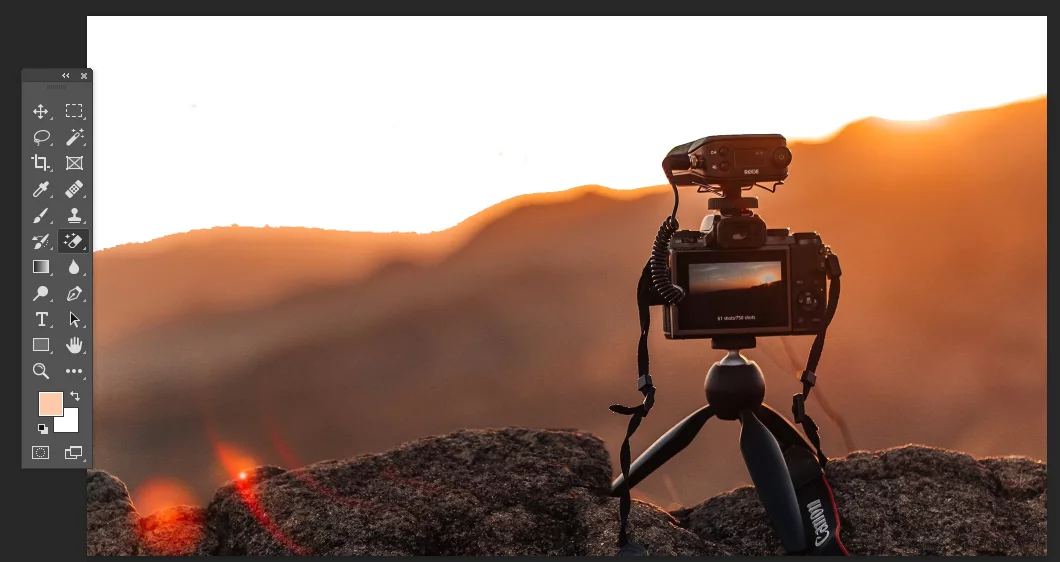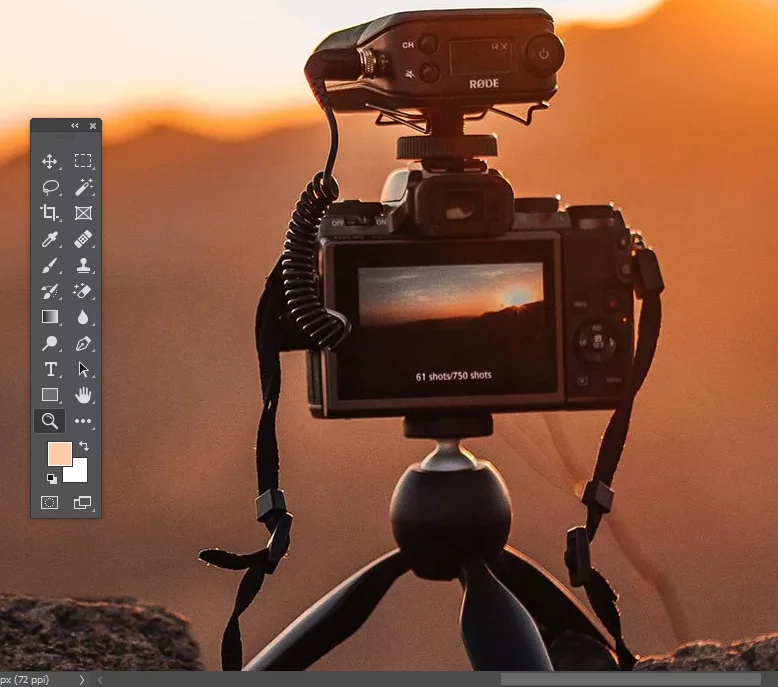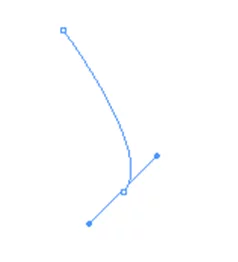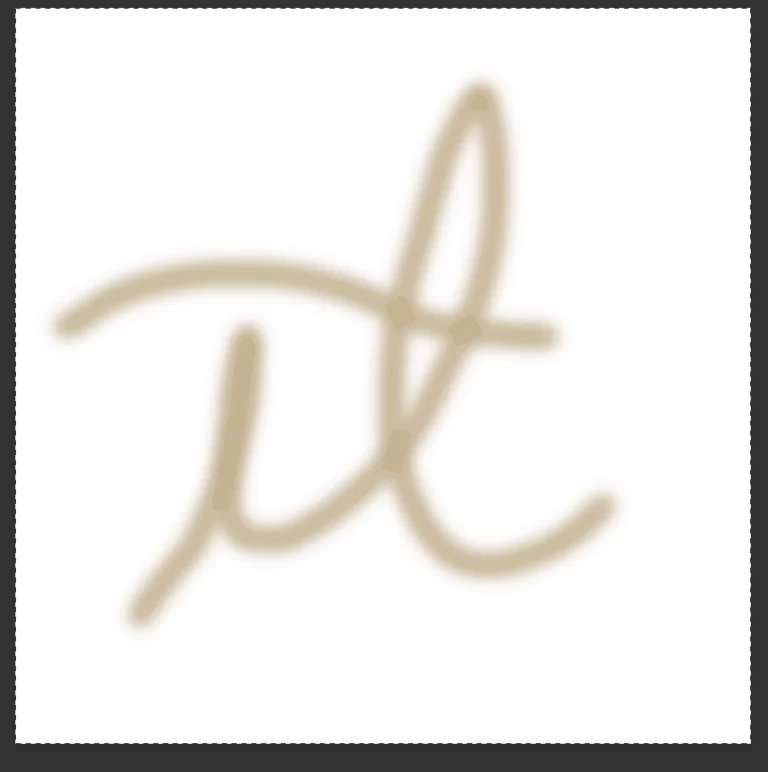Master PhotoShop’s Tools [Comprehensive Guide]
Contents
- 1 The Toolbar
- 2 The Move Tool
- 3 The Marquee Tools
- 4 The Lasso Tools
- 5 The Quick Selection Tool/Magic Wand Tool
- 6 The Crop Tool
- 7 The Eyedropper Tool
- 8 The Spot Healing Brush/Healing Brush/Patch Tool/Content-Aware Move Tool/Red Eye Tool
- 9 The Brush Tool
- 10 The Clone Stamp Tool
- 11 The History Brush Tool
- 12 The Eraser Tool/Background Eraser Tool/Magic Eraser Tool
- 13 The Zoom Tool
The tools in Photoshop CC 2020 provide a variety of ways to perform your edit work process.
We cover the tools used in Photoshop in detail in our Photoshop training courses.
This article explores each tool and how to use them.
We have also written detailed articles on using the object selection tools and using the content-aware fill tool in Photoshop.
The Toolbar
The Photoshop Toolbar can be configured depending on how you do your work. You can display the tools in one long pane, or as we prefer: display the Toolbar as a double panel.
And if that were not enough, you can drag the Toolbar and have it “float” anywhere on your “canvas”.
Photoshop has many useful keyboard shortcuts. In this case, instead of right-clicking on the tool, you can press “W” and then “Shift-W” to toggle between two tools.
When you select a tool, a video displays next to the tool to show how it works. It’s a good way to let you know that you have the desired tool.
From the Edit menu, you can select the Tools… option. The Customize Toolbar window lets you customize the toolbar to fit the way you do your work.
These are the most commonly used Photoshop tools:
- Move Tool
- Marquee Tools
- Lasso Tools
- Quick Selection Tool/Magic Wand Tool
- Crop Tool
- Eyedropper Tool
- Spot Healing Brush/Healing Brush/Patch Tool/Content-Aware Move Tool/Red Eye Tool
- Clone Stamp Tool
- History Brush Tool
- Eraser Tool/Background Eraser Tool/Magic Eraser Tool
- Zoom Tool
The Move Tool
The Move Tool is used to move part of a layered image to a new location.
You need to be aware that this tool only works when there is something to move inside the image. In other words, you need at least two layers to use the Move Tool.
Or a single layer that is not locked.
In the image below, the image is in its own layer.
Select it and select the Move Tool and drag the object to another location in the image.
The Marquee Tools
There are several marquee tools that you can use to select a part of an image.
NOTE: Hold the SHIFT key to add to the selected area, and hold the Option/Alt to subtract from the selected area.
As you might expect, the Rectangular Tool makes a rectangular selection, and the Elliptical Tool makes a round selection.
Here is an example of using the Rectangular Tool:
The Lasso Tools
You can also make selections using the lasso tools. The Lasso Tool lets you make a selection around anything on a layer just like you would if using a real lasso.
The Polygonal Lasso Tool also lets you select an area, but only by making straight lines.
The Magnetic Lasso Tool allows you to select an object by trying to find the edge of the object and assigning anchor points like you are using a magnet to attract the points.
Here is an example of using the Lasso Tool:
The Quick Selection Tool/Magic Wand Tool
The Quick Selection Tool allows you to select objects by concentrating on the edges. Just drag the tool over the object to select it. The Magic Wand Tool makes a selection based on the part of the object where you click your mouse.
Here is an example of the Magic Wand Tool identifying the background of a given image:
The Crop Tool
The Crop Tool allows you to crop an image just by dragging the markers on the image border.
Here is an example of the Crop Tool:
The Eyedropper Tool
The Eyedropper Tool lets you click on a colour in the image in order to use it in other areas of an image or in another image entirely. The Color Sampler Tool allows you to sample up to four different colours in an image.
The most recent versions of Photoshop even include a handy indicator for what color is above and below so you can clearly identify the position it is pulling your color from.
Here is an example of the Color Sampler Tool. The selected area can be seen on the basketball:
The Spot Healing Brush/Healing Brush/Patch Tool/Content-Aware Move Tool/Red Eye Tool
The Spot Healing Brush lets you remove imperfections. It looks at the area around where you click the mouse in order to blend the imperfection into the image.
The Healing Brush Tool also lets you eliminate imperfections in an image. You have to select a point on the image, unlike the Spot Healing brush.
The Patch Tool lets you make a selection as the Lasso Tool does. You can drag the selection to the area in order to fill it with the selection.
The Content-Aware Move Tool looks at any content selected to be moved and tries to fill in the area from which the selected content has been moved. For example, if you move a window from a house in an image, Photoshop will try to fill in the empty area with content from the rest of the house, as if the window had never been there.
The Red Eye Tool is a way to quickly remove areas that have red eye from improper flash lighting.
Before and after example of the Spot Healing Tool, notice how the lens flare inside the rock has faded significantly:
The Brush Tool
The Brush Tool is a very important tool; you’ll probably use the Brush Tool the most if you are retouching images. The Pencil Tool lets you draw on an image as if you were using a real pencil. The Brush Tool using the colour selected by the Eyedropper Tool. In the example below, a yellow panel of the balloon was selected and used as a brush.
As you can see, you could easily change the entire background to fit a suitable color to the rest of the image.
The Clone Stamp Tool
The Clone Stamp Tool is used to clone or copy image information from one area to another. You can hold the Option/Alt key and click an area of an image. Then, click the image to brush with the color and image information that you sampled.
Before and after example of the Clone Stamp Tool, notice how the rock has grown significantly:
The History Brush Tool
This tool is like an Undo feature. You can use it to step back until you return to the desired change.
Here is an example of using the History Brush Tool from the previous tool, the rock has been returned to its original shape on the left but stayed large on the right. This is due to it being History Brushed away on the left only.
The Eraser Tool/Background Eraser Tool/Magic Eraser Tool
The Eraser Tool removes undesired detail just like a real eraser.
The Background Eraser Tool lets you remove the background from an image. Drag the eraser along the edges of an image and its background in order for it to remove the background.
The Magic Eraser Tool can remove part of the background of an image depending on the area you select.
Before and after example of the Eraser Tool:
The sky in the background has been erased.
The Zoom Tool
The Zoom Tool is used to magnify a portion of your image when you are doing detailed work. Click and drag a selection of an image and Photoshop will zoom in on that area.
Example of the camera image being zoomed in on.
This has been a description of the more commonly used tools in Adobe Photoshop CC 2020. Open up your Photoshop canvas and see how these tools can help you edit your favourite images.
- Facebook: https://www.facebook.com/profile.php?id=100066814899655
- X (Twitter): https://twitter.com/AcuityTraining
- LinkedIn: https://www.linkedin.com/company/acuity-training/