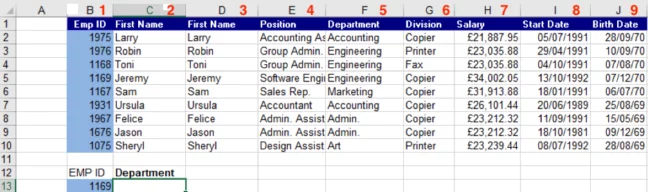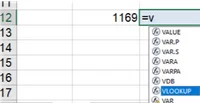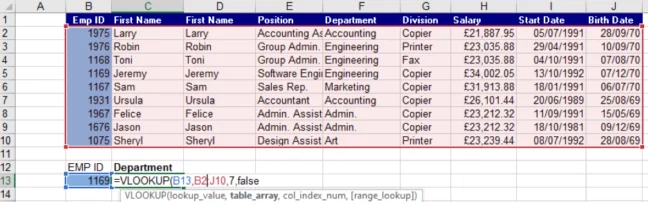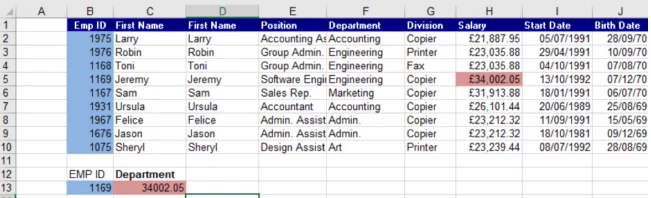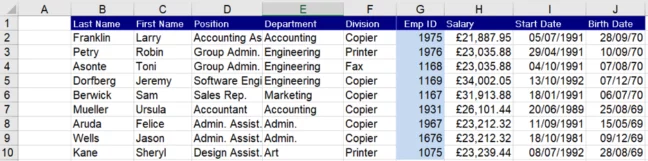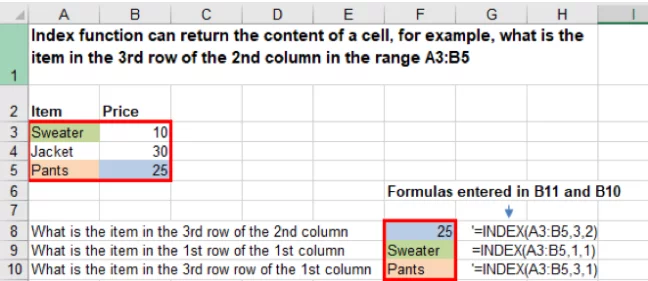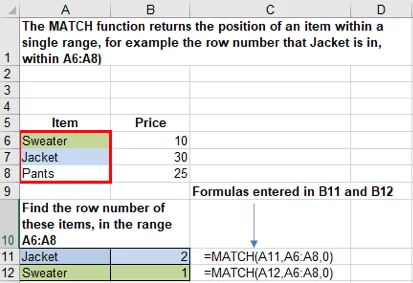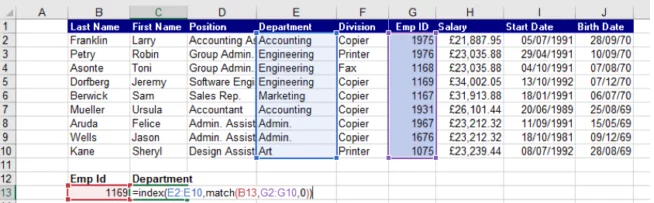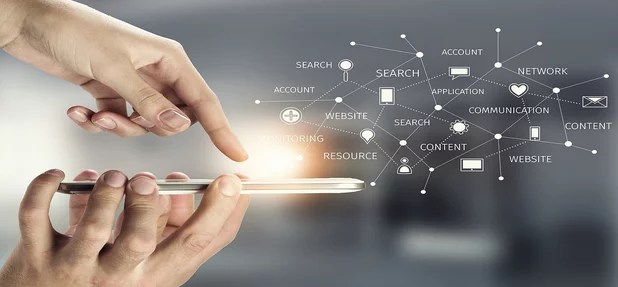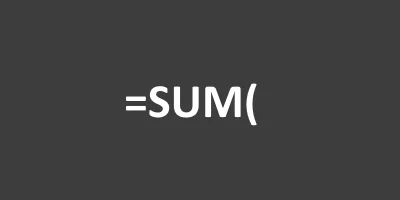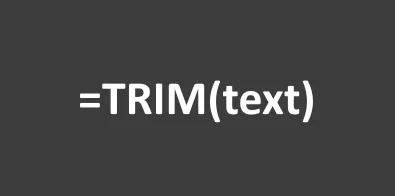VLookup vs IndexMatch – What To Use?
Contents

VLookup is used to look up information in a list and extract the data into another list.
It can also be used for matching; is the value I have in one list, also in another?
The benefit of using Index and Match is that the data you are looking for can be in any column, and you can extract data left or right of this column.
This article will look at both methods and when to use VLookup vs Index Match.
Both Vlookup and Index Match are covered during our advanced Excel training as they are a little tricky to use.
Note: You can also use named ranges in Vlookup formulas!
Using VLookup
When using a Vlookup to look for a precise match of data, the entry in the first column of the range you are looking through must be unique.
You can extract the data on the same sheet, to a new sheet or into a new document.
The following is a list of Personnel, in B13 we need to find information relating to EMP ID – 1169.
As we are looking for an exact piece of information, we have to specify this as part of the formula.
To indicate which column you are extracting from, you enter the numeric position of the column within the list, not the Column Label.
In the example below, we are going to extract the Salary, which would be column 7. T
his value is calculated from the first column you are looking through, i.e. Column 1 (Emp ID).
Building the Formula:
In this example the formula would be built in C13 to begin the formula enter an = sign, then type a V, all formulas beginning with V are displayed, double-click on VLOOKUP to enter it.
Four parts are required in the formula, the parts of the formula need to be separated by a comma.
Lookup Value: The value you are looking for – B13
Table Array: The table you are looking through – B2:J10
Col Index: The column number you are extracting – 7 (Salary)
Range Lookup: Here you are looking for an exact match – FALSE
False is used in an Excel formula to indicate that an exact match is required.
This can also be entered as a numerical value, 0.
The result:
Remember, the entry you are looking for must be in the first column of the table you are looking through and must be unique.
If you are doing a large amount of data management, we recommend turning your data table into a pivot table to make it easier to work with.
Advantages And Disadvantages To VLookup
Advantages:
– A singular and simple formula to find values
– Easily finds connected data
– Can perform both exact and rough matches
Disadvantages:
– Tends to be very slow
– Can only find data in a column
– Cannot look up values from the left
When To Use Index Match
While VLookup is great for searching for fields where you know the row, Index Match is much more flexible as you can search by row, or by column, or by both.
In these situations, it’s best to use Index Match instead of VLookup.
The following examples will take you through how you can implement the Index Match formula.
Using The Index Match
Index Match allows for both horizontal and vertical lookups simultaneously.
This is the key difference between VLookup and Index Match.
However, it is more complex to implement!
The benefit of using these two formulas together, to extract data, is that the item you are looking for doesn’t need to be in the first column.
So let’s consider doing the same exercise as before looking for an employee ID, however, that entry is not in the first Column, and the data to extract, the Department, is to the left of the EMP ID column.
First, we need to understand the Index and Match functions
Index Function
The Index Function returns the content of a cell within a specified range.
The formula in F8 is being used to return the contents from the range A3:B5 – what is in the 3rd row and 2nd column of that range
Array: The range you are looking through – A3:B5
Row Num: The row number of the item you are looking for within the range – 3
Column Num: The column label of the item you are looking for within the range – 2
You can also create a macro to help generate this formula for you!
Match Function
The Match Function returns the position of an item within a single range.
So can be used with an Index Function to return the row of the item you are looking for.
The formula in B11, is being used to return the row position of the Jacket in the range A6:A8.
Lookup Value: The item you are looking for – A11
Lookup Array: The single range to look through = A6:A8
Match Type: To look for an exact match – 0 being used instead of FALSE
Using Index with Match
So the INDEX function is used to highlight the Column you wish to extract the data from E2:E10 and the MATCH function is used to return the position of the item in B13 within the range G2:G10, thus giving the Index Match Function the row number.
Array Value: The range you are extracting from – E2:E10
Row Number: The row number position– MATCH
Match Type: To look for an exact match – 0 (Same as FALSE)
Advantages And Disadvantages Of Index Match
Advantages:
– More flexibility, returns the value from any column (VLookup only returns from the right hand of the search)
– Index Match is much more reliable, as the return column stays the same even if more columns are added in between
– Takes less processing power and as such runs faster than VLookup
Disadvantages:
– More challenging to implement, and can be difficult to understand for people looking at your workbook
Conclusion
Overall, as you can see, there are positives and negatives to both approaches for finding data.
Generally speaking, for less experienced users, VLookup will be a simpler formula to use and if you’re not clear on how to use it we have an article on popular Excel functions which explains how to use it in a slightly different way which may be helpful.
For more advanced Excel users, I would recommend using the Index Match over VLookup.