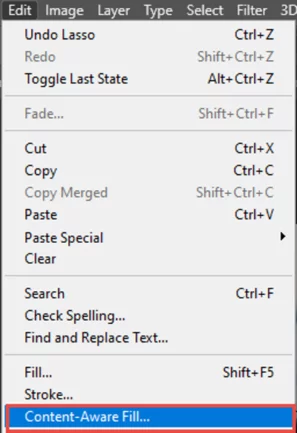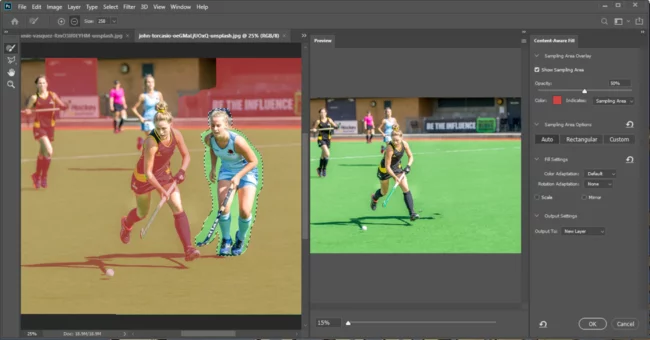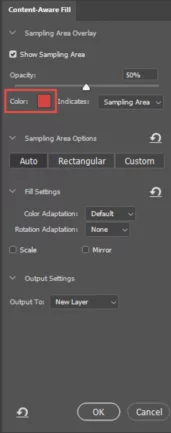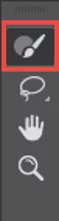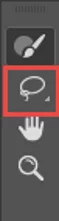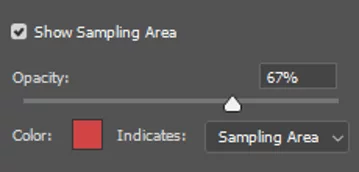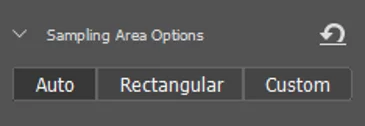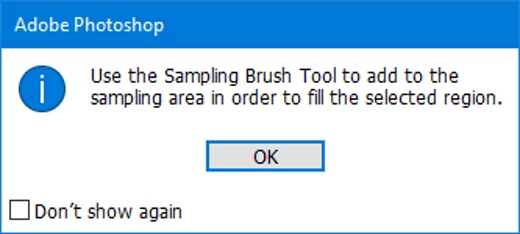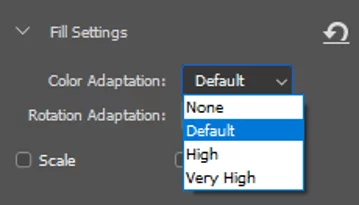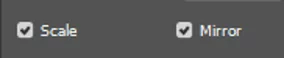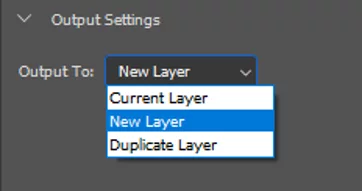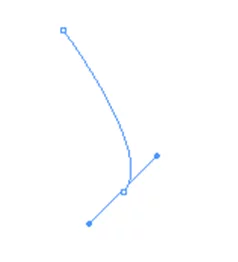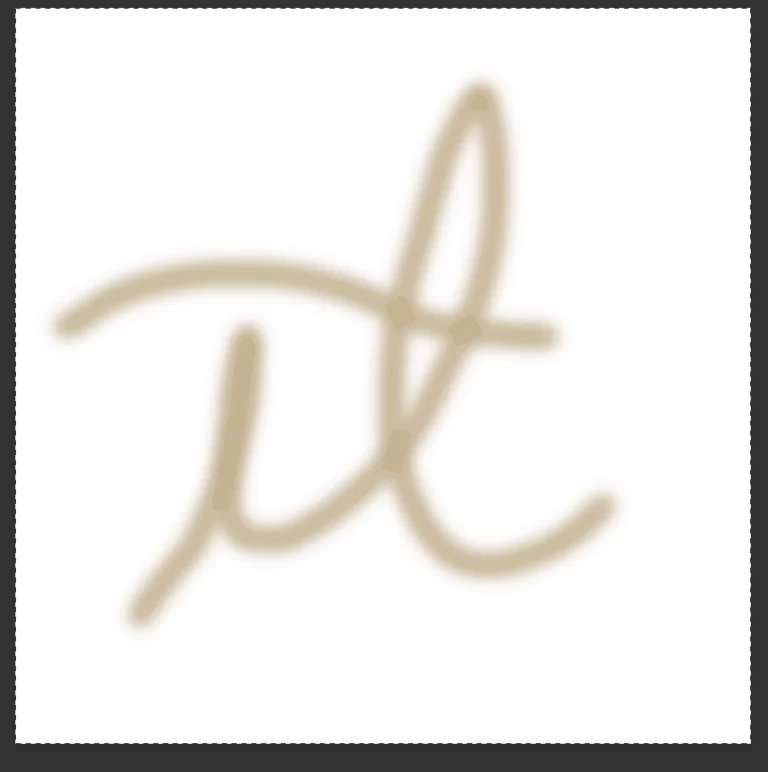[Amazing Tool!] Master Content Aware Fill In Photoshop
Content Awareness in Adobe Photoshop has been around since the release of Photoshop CS5. Content-Aware Fill was created to enable you to remove distracting areas or objects from photos.
It allows you to select an area, and Photoshop will select detail from the surrounding areas of the image to fill in the area you selected.
This makes it an excellent tool for removing larger objects and people against a complex background and producing stunning photoshop images. Content-Aware Fill is covering in our Advanced Photoshop training courses.
The Content-Aware Fill feature has been steadily improved since its introduction, as have the fonts tools in Photoshop.
Adobe has now given it its own workspace in which to work (Adobe likes to call it a “task space”).
It now allows you to do things like resize the selected area, rotate, scale and mirror the selection, and it is able to do all of that non-destructively.
For details of using the other tools in Photoshop read here.
Using Content-Aware Fill Step-By-Step
So, let’s get started. We will be using this image (courtesy of) to show you how to use the feature.
1. Make sure you have the Background layer selected.
NOTE: It does not have to be a flat background but it does need to be a pixel-based layer. In other words, Content-Aware Fill does not work with Smart Objects.
2. Select the area that you wish to remove from the image. In this case, we wish to remove the player on the far right side of the image so that the focus is on the player who is in control of the ball. This article covers object selection in Photoshop in more detail.
3. From the Edit menu select the Content-Aware Fill…option.
The new Content-Aware Fill workspace will display. The advantage of this dedicated workspace is that you can better control the results.
The left-hand side of the workspace shows the area in which you will be working.
As you can see the non-selected areas are masked while the selection remains as is. The middle area displays a preview of the image as you work on it. The right-hand side of the workspace shows the options that we have available when using this feature.
The non-selected area is coloured in green which is the default. If you wish to change that, click on the Color Picker and select a colour from the ones available.
Please note that in the appendix at the end of this article we go through the Content-Aware menu options in more detail.
As you can see in the example above, we changed the colour to red. This non-selected area, or sampling area, represents the area from which Photoshop will choose the pixels to duplicate.
4. Select the Sampling Brush Tool from the toolbar on the left.
By default, it changes the brush to a negative sign. This means that when you brush over in this mode it removes that area from the masked area. To change swap the mode over to add more area press and hold the Alt key while you brush. The brush changes to a positive sign.
You can also toggle between the two modes by selecting either the plus or minus icon on the toolbar.
If while you are working in the workspace you want to add or remove additional areas to or from the selection, you can do so by selecting the Lasso Tool from the toolbar and drawing in a larger area around the selection. You have two choices: either a freehand lasso or a polygonal lasso.
But as you can see in the example above of the workspace, Photoshop has done a remarkable job of taking out the selected player that we want to be removed from the image.
By using this new workspace you can modify your selections and see the results immediately in the preview section of the workspace. You also have the advantage of having multiple undos inside the workspace.
At this point, you will want to look around at the image to make sure you have cleaned it up in its entirety. Notice that the removed player’s shadow is still visible in the image! (We can clean that up once we exit the Content-Aware Fill workspace).
5. Click Save to save your changes once you have finished and return to the image in Photoshop.
After a little cleanup, here is the finished image.
So there you have the Content-Aware Fill feature in its latest rendition. Grab some of your favourite images and see how this enhanced feature can work for you.
APPENDIX: Content-Aware Fill Options
Before we exit the workspace let’s go over the options that are available in the workspace.
You can choose whether or not you want to show the sampling area details.
As mentioned before, the Color option lets you determine the mask colour. In addition, you can use the Opacity slider to set the percentage of the mask area’s opacity. The higher the percentage, the darker the mask area is displayed.
The Sampling Area Options lets you display the sampling area automatically, as a rectangle, or by a custom design.
Auto: Photoshop tries to create the fill area based on the selections you have made.
Rectangle: Photoshop will use a rectangular shape for the sampling area.
Custom: Photoshop will let you determine the sampling area. If you have not selected an area yet, the following message will prompt you to do so.
The Fill Settings Options lets you choose the type of colour adaptation.
You can choose the rotation adaptation.
You can choose whether you want to use the scale or mirror options.
Finally, select the Output Settings option. You can choose from the following options:
Current Layer: The changes you made while in the workspace will be merged into the current layer in the open image.
New Layer: The changes you made while in the workspace will be added to a new layer in the open image. Note that this is the default setting.
Duplicate Layer: The changes you made while in the workspace will be added to a duplicate layer in the open image.
Image credits: Unsplash
- Facebook: https://www.facebook.com/profile.php?id=100066814899655
- X (Twitter): https://twitter.com/AcuityTraining
- LinkedIn: https://www.linkedin.com/company/acuity-training/