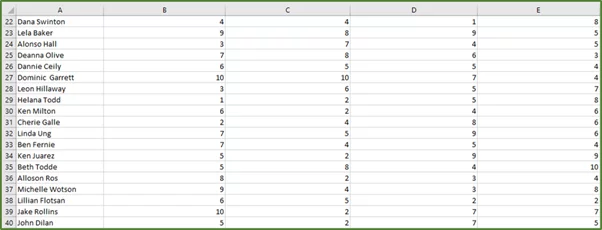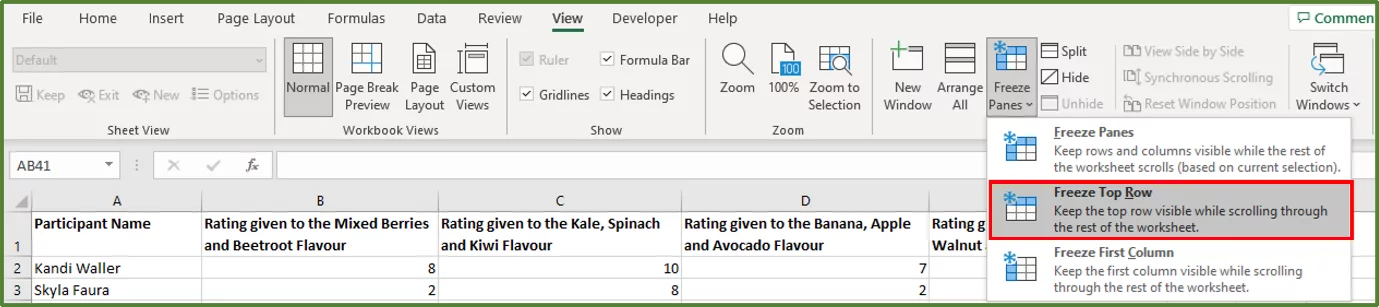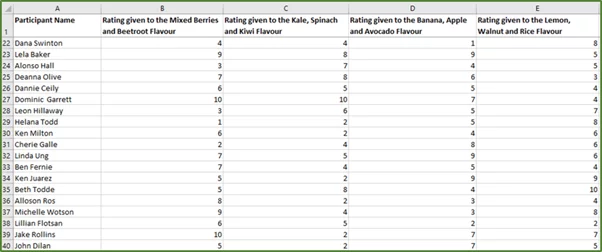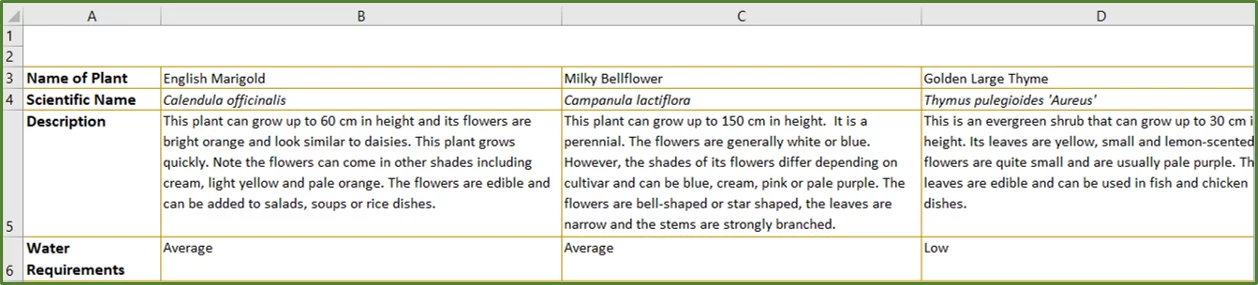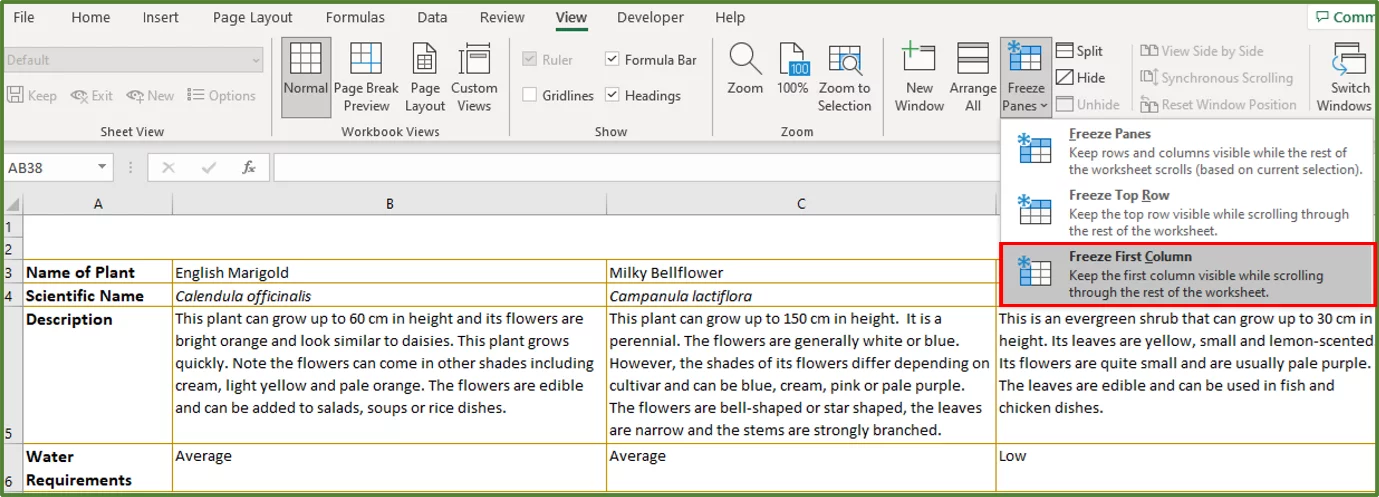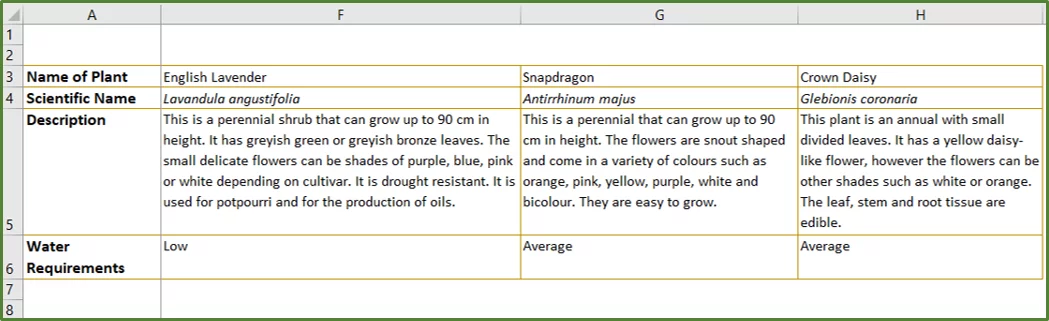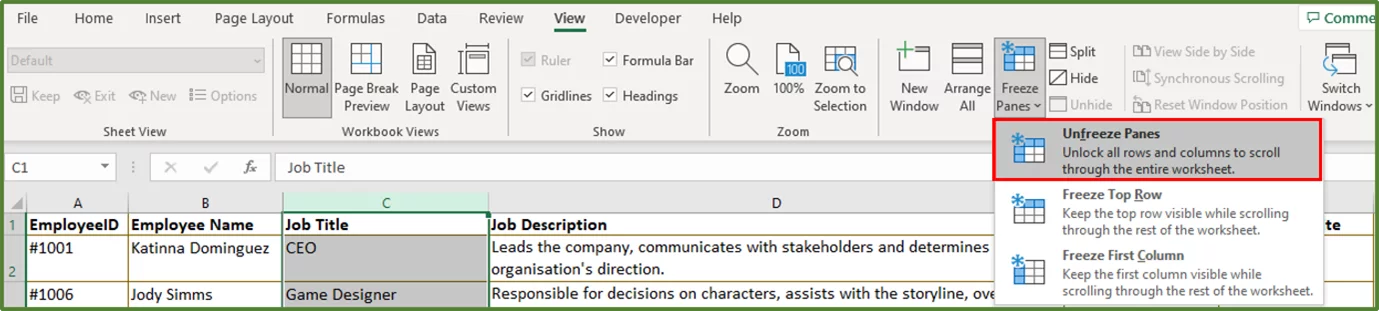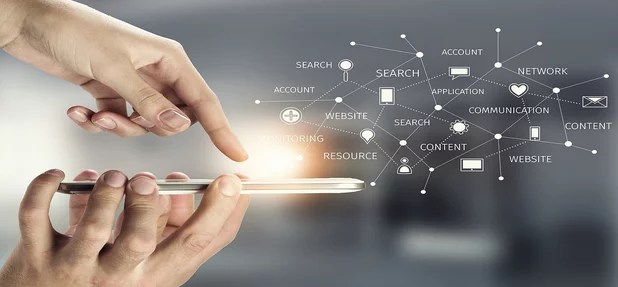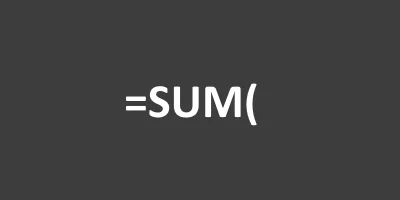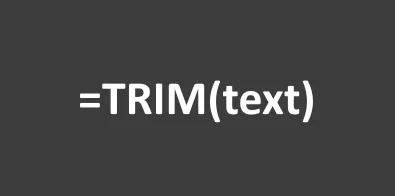Monitor Your Data With Freeze Panes In Excel!
Contents
Freeze Panes isolate a section of your worksheet, so that it is always in view.
They are a great tool to help you keep important data in view while scrolling around.
It’s an important way to keep your data understandable, as we teach on our Microsoft Excel training.
Freezing The Top Row
Here is how you freeze the top row of your data sheet using freeze panes.
Description Of The Data
A yoghurt company wants to introduce four new flavours to the market.
Thirty-nine participants were asked to test and evaluate the four new yoghurt flavours, rating them from 1-10.
We have the headings in the first row as shown below.
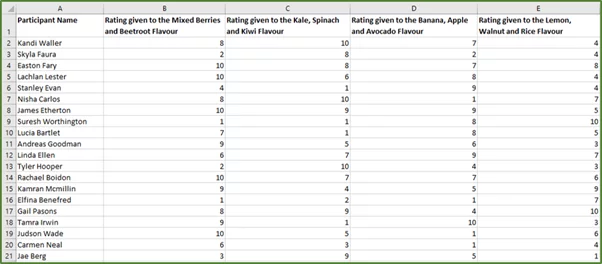
As we scroll down, and we don’t see the headings anymore, it’s difficult to see what is being compared.
Since our headings are in the top row, we can do the following.
1 – Scroll back to the top of the data set.
Go to the View Tab, and in the Window Group, click on Freeze Panes.
2 – Select Freeze Top Row.
3 – You will see a thin grey line along the bottom border of the entire row 1.
This means that row is frozen in place.
4 – So as you scroll down, row 1 which is the top row with the headings, will always be visible!
Being able to look over data easily with this tool is one of the reasons Excel is so great for Accounting and Bookkeeping.
Freeze A Column
Now let’s look at an example of how to freeze a specific column.
Description of our Data set
An admin assistant at a plant nursery has compiled information about the nursery’s seven top-selling plants.
Our data is laid out horizontally, and we have the headings in the first column and the data spans range A3:H6.
Since our headings are in the first column, we can do the following.
1 – Scroll to the part of the sheet where you can see columns A, B, C, and D and the headings.
Go to the View Tab and in the Window Group, click on Freeze Panes.
2 – Select Freeze First Column.
3 – You will now see the thin grey line along column A.
So, as you scroll across, the headings in column A will always be visible.
If instead you want to move the headings to the top row, you can use the TRANSPOSE Function to flip it around!
Unfreeze Rows or Columns
To Unfreeze Rows or Columns and return the spreadsheet to its original state, follow these simple steps.
1 – Go to the View Tab and in the Window Group, select Freeze Panes.
2 – Click Unfreeze Panes.
3 – The thin grey line will be removed, and you can scroll through the spreadsheet like normal!
If the freeze panes aren’t doing the job, try adding simple borders to your data to help you read through it easily.
Learning Objectives
You now know how to:
- Freeze the first row or column in Excel
- Freeze rows and columns
- Unfreeze Panes
Additionally, you have an understanding of:
- How Freeze Panes facilitate data entry
- How Freeze Panes assist navigation
Conclusion
Freeze Panes let you monitor and keep a hand on your data.
They are simple to implement and easy to remove.
If you want to expand on what you learned here, find out how freeze panes can help you compare two columns!
Special thank you to Taryn Nefdt for collaborating on this article!