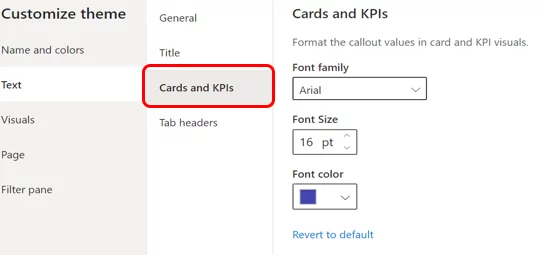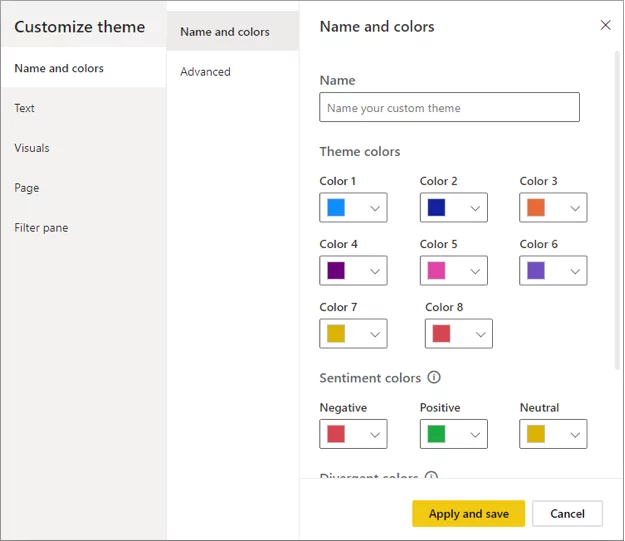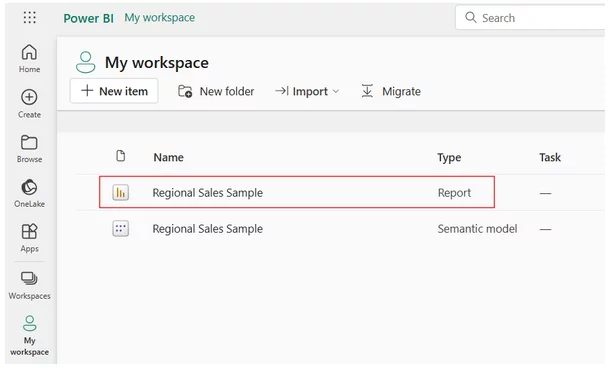Power BI: Quick Guide To Customising Themes In Power BI
Contents
Using Power BI Desktop themes, you can apply design changes to your entire report.
This can include using corporate colours, and changing the default font size.
This is one of the great features that you learn as you discover how to use Power BI and sometimes used as an interview question. Note that themes are different and less comprehensive than Power BI templates.
Please note that you can only apply themes using Power BI Desktop.
If you are looking to become an expert in Power BI, view our Power BI Courses here.
Customising Your Themes In Power BI
If you have an existing report in Power BI service then you can’t apply a theme to that.
But if you have an existing theme in Office that you would also like to use for your Power BI report theme then see the end of this article.
For users using the new ribbon interface in Power BI Desktop (March 2020) you can select from the different built-in report themes in the View ribbon:
Click a Theme to apply it. Depending on the Theme you’ve chosen the background of the page may change as well as the colours on the theme visuals.
Tip: If you not using the updated ribbon, then Themes are on the Home ribbon – Switch Theme:
Previously, the only way to create a custom theme that had your own corporate colours was to create and import a json file. The ability to do this was beyond the knowledge of most Power BI users.
Now Microsoft have made it simple to customise themes from within Power BI, we cover this during our introduction to Power BI training.
From the View ribbon, click the drop-down next to the Theme gallery and choose Customize current theme:
You can customise any part of the theme: Select the element on the left, such as Colors, Text or Page and make your changes then click Apply and Save.
For example, you can customise the general text options:
And also customise the font used for cards and KPIs:
It’s easy to change the colours:
And control other options such as the borders around visuals:
Re-Use your Theme
To ensure your Power BI reports have a consistent look, we recommend you set up a report theme and then export it. This will give you a JSON theme file that can be imported into your other reports. It can also be used as the basis for creating custom themes if you want to make future edits but don’t want to lose your current set up.
To export the theme: from the View ribbon, click the drop-down next to the Theme gallery and choose Export current theme. Save the file into a convenient folder in a shared area so that other users can access it too.
To import the customised theme: from the View ribbon, click the drop-down next to the Theme gallery and choose Browse for themes. Locate the saved file and click Open. You will then see a Success message letting you know the Theme has been applied. Click OK to the message.
This tutorial was produced using Power BI desktop, the free version of Power BI. To get more details on Power BI licencing see this article on Power BI licencing.
Dashboard Themes
It is also possible to customise your dashboard theme when you are creating a dashboard in Power BI.
Dashboards and reports are used for different purposes in Power BI, see this article on dashboards vs reports in Power BI to learn more.
Using Your Office Theme As Your Power BI Theme
Transferring your Office theme which is set up with corporate colours, font etc is relatively straightforward now that someone at Microsoft has set up a quick program to help you out.
This feature allows you to have one consistent theme across your entire Office software suite.
You should follow the details in this article – Using your Office Theme in Power BI.
- Facebook: https://www.facebook.com/profile.php?id=100066814899655
- X (Twitter): https://twitter.com/AcuityTraining
- LinkedIn: https://www.linkedin.com/company/acuity-training/