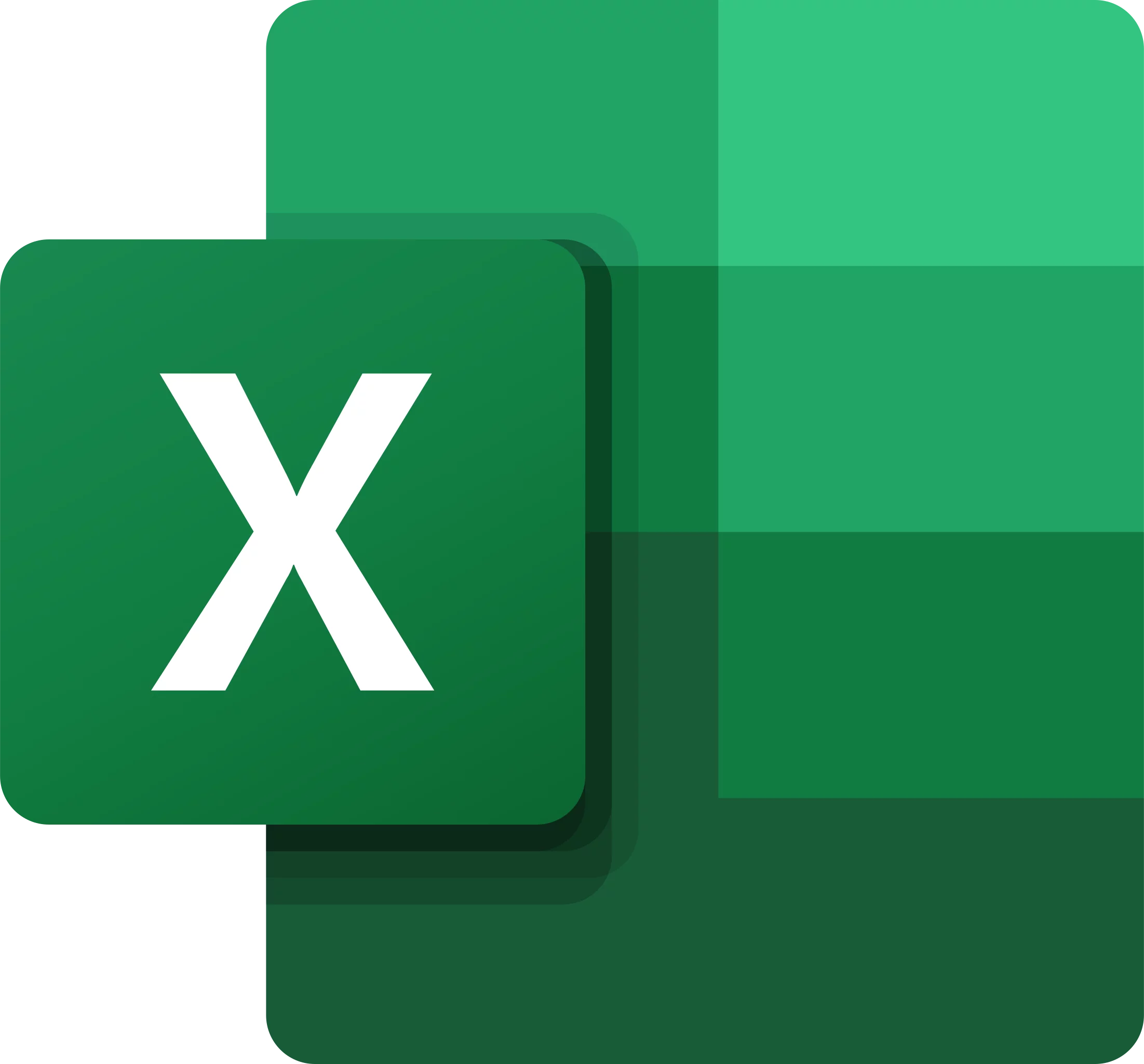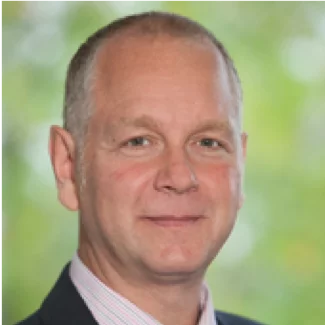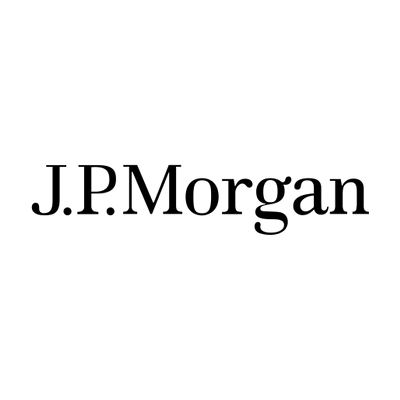Excel works particularly well with Teams.
Excel Tab in Teams: You can pin important spreadsheets in a Teams channel, allowing team members to view and edit Excel files directly within Teams without switching apps.
Co-authoring in Teams: Multiple users can edit the same Excel file simultaneously, with real-time updates. This is ideal for collaborative budgeting or project planning – and increases productivity in the whole office.
Excel Live in Teams meetings: Presenters can share interactive Excel workbooks which participants can scroll, filter, and interact with, without taking control of the screen.
Power Automate workflows: Automate Excel updates in Teams, such as posting daily reports, inventory updates, or financial summaries to a channel.
Loop components (limited integration): While you can’t embed full live Excel tables in Teams chat, Loop tables allow collaborative data editing within a Teams message, though with limited formatting.
Data visualisation sharing: Charts, PivotTables, and conditional formatting work well when shared in Teams, improving data-driven discussions during meetings.
It also works with other Cloud-based tools, however not quite as efficiently.
OneDrive and SharePoint allow real-time co-authoring, so that teams can work on the same spreadsheet simultaneously. It also works very well with Microsoft Teams.
Google Workspace can automatically convert Excel files to Sheets and vice versa.
Project management tools like Asana allow data transfer into / from Excel using CSV files. Two-way synchronisation requires add-ins.