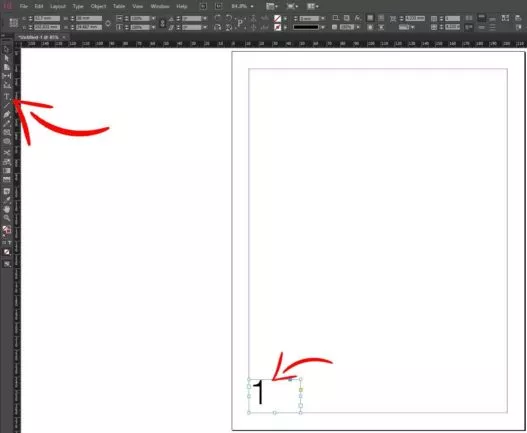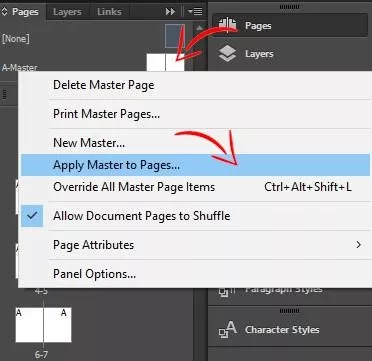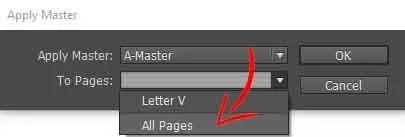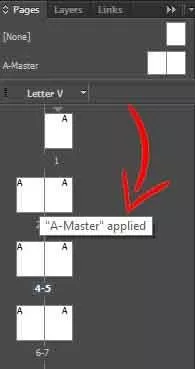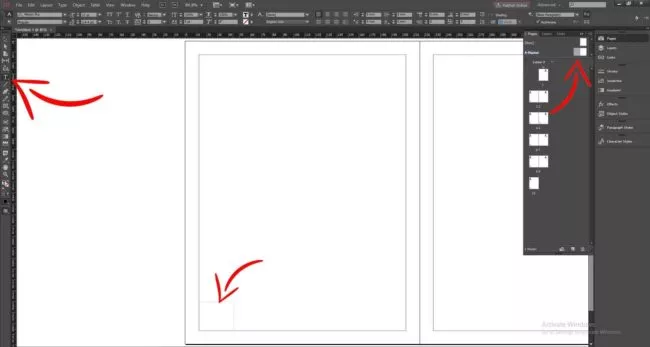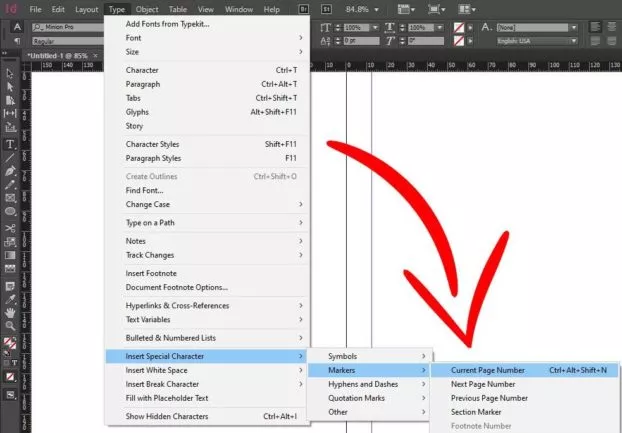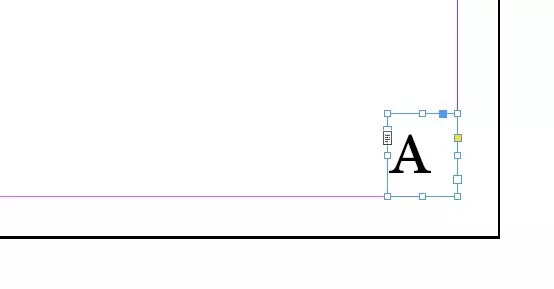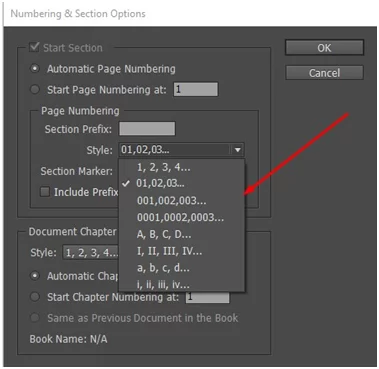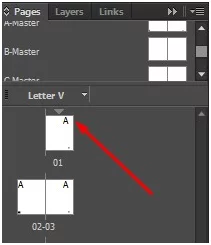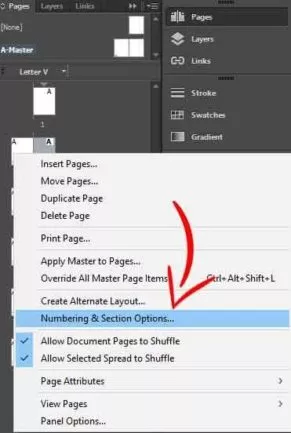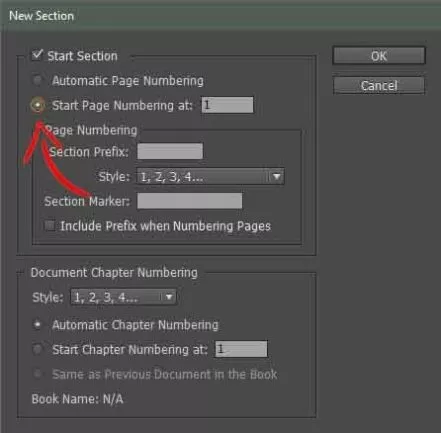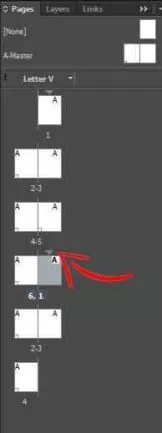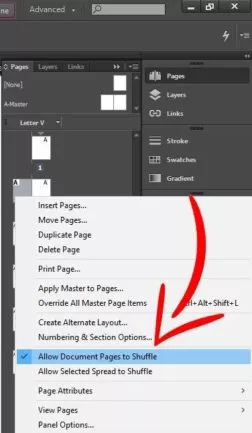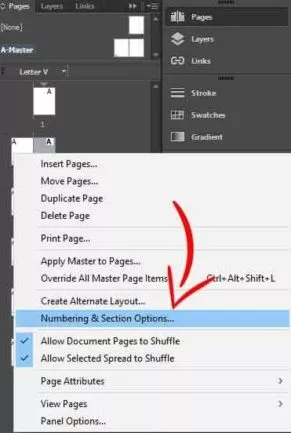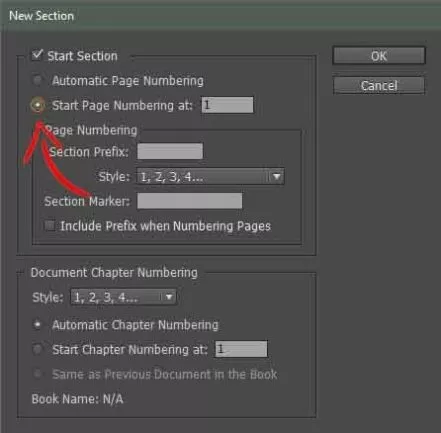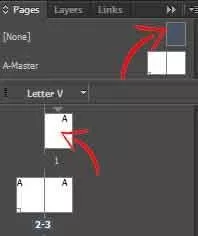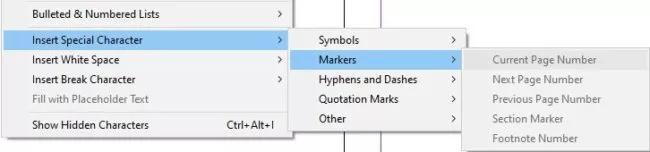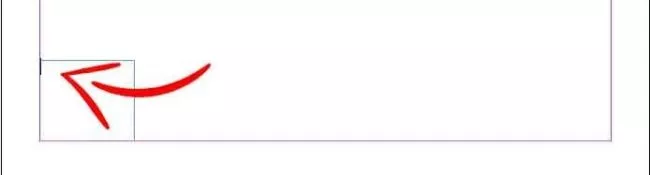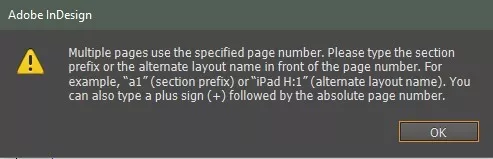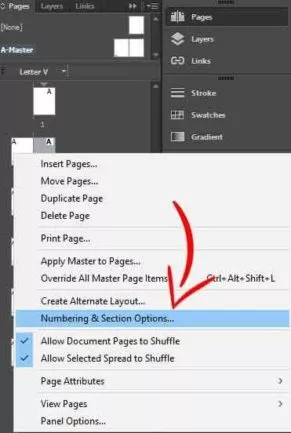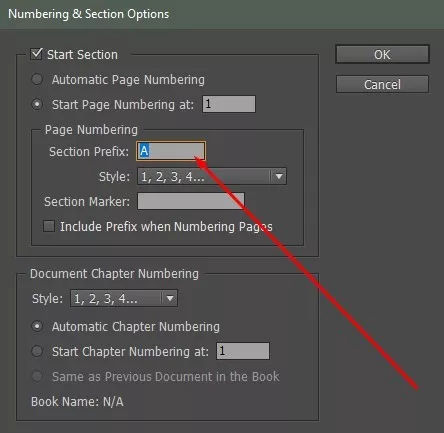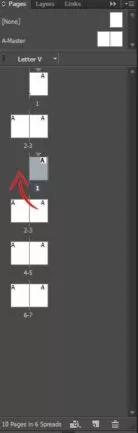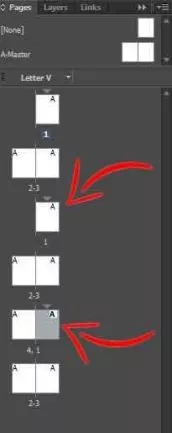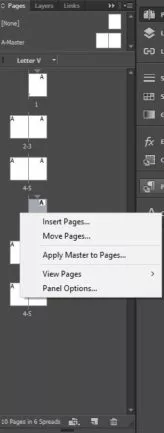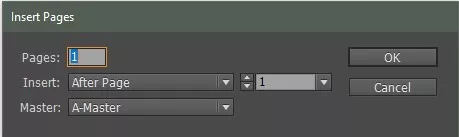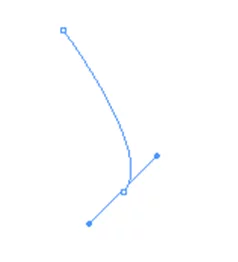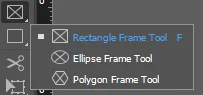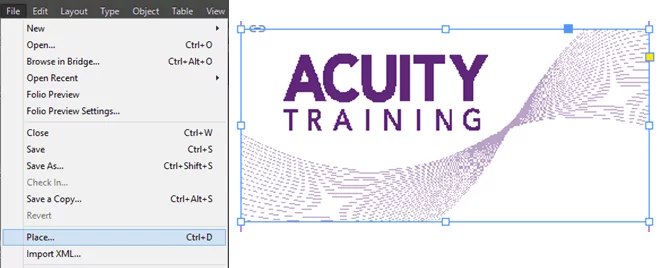A Complete Guide To Page Numbering In InDesign
Contents
Page numbers help your reader and add a professional finish to your documents.
InDesign makes numbering documents incredibly easy so you’ve no excuse for not using them!
In this article, you’ll learn how to use InDesign to :
- Adding Page Numbers Manually
- Adding Page Numbers Automatically
- Changing The Appearance Of Your Page Numbers (Numbering & Section)
- Adjusting Numbering Within A Document (Sections)
- Advanced Numbering: Pages Where You Don’t Want To Show Numbers
- 3 Common Problems With Numbering And How To Fix Them
1. ADDING PAGE NUMBERS MANUALLY
It is quickest to add page numbers manually when you only have two or three pages in your document.
Step 1. Click the type tool and draw a text frame big enough to hold the longest number.
Create a Text frame wherever you want the numbers to appear. Usually, page numbers appear at the bottom of a page.
Step 2: Type the page number inside the text frame. Copy the text frame to all pages you wish to number.
It’s always good to familiarize yourself with workspace if you’re just starting out. Make sure to read through Adobe InDesign: Understanding The Workspace
2. ADDING PAGE NUMBERS AUTOMATICALLY
It is sensible to add page numbers automatically if you have a document of more than three pages.
We use master pages to add page numbers automatically. If you don’t have a good understanding of them, see our guide to master pages.
If you don’t want all the pages in your document to have page numbers, see section 5 below which deals with this.
You add pages differently if your document is a facing-page document or a single-page document.
We’ll start looking at how to add page numbers on a single page, then in step 6 below, we’ll look at how to work with a double-page document.
Step 1.
Once Panel pages open, click on double spread A-master page and right-click. A new window will open. Choose Apply Master to Pages.
Step 2:
A new window will appear. This asks you to choose which Master Page you want to apply. Choose the one correct one and then select To Pages > All Pages to apply page numbers to all pages.
To verify if the master page is properly applied, hover over the pages in your document (without clicking), and you’ll see “A-Master applied”. The capital A, on the top of each page, also shows that A-Master has been applied to these pages.
Step 3:
Double-click on Master Page. Click the type tool and draw a text frame big enough to hold the longest number. Copy the text frame (by holding shift and alt ) on the opposite side of the spread (assuming it’s a double-page document).
Step 4:
Click on the text frame you created and then go to Type > Insert Special Character > Markers > Current Page Number.
Step 5:
Notice that the default symbol is a capital A. This is to help you see where the number will appear and how it will look. Note, if you are adding numbers on B-Master, you will see capital B.
Step 6:
For a double-page document, go to the second page of the spread, (only after you have copied the text frame from the first step) click on the text frame, then repeat Type > Insert Special Character > Markers > Current Page Number. Capital A will appear on both pages of the spread. Odd numbers will show on the right side of the document, and even numbers will be placed on the left.
Now leave the Master document and check pages to see that all pages have successfully been numbered.
Remember, as a page number is constantly updated, no matter how you rearrange, remove, or add pages, you will always see the correct page number.
3. CHANGING THE APPEARANCE OF YOUR PAGE NUMBERS
Page numbers can be formatted and styled as text.
To do this you need to adjust the style of your page numbers in your master page.
You can use Arabic (1, 2, 3…), Roman (i, ii, iii…) or alphanumeric (a, b, c…) numerals for your numbers.
To do this go to the Pages panel, right-click the first page of the document, then select Numbering & Section Options.
Click OK when you have selected the numbering style of your choice.
The changes will be displayed on every page attached to the master page “A” after you make changes to the master page.
4. ADJUSTING NUMBERING WITHIN A DOCUMENT (Sections)
A numbering section allows you to reset the number for a particular range of pages within your document.
An example of when this might be used is where you want to numbers on the pages in each chapter to start from 1.
Step 1.
In the Pages panel, select the page where you want the new numbering style section to begin.
Step 2.
Choose Layout > Numbering & Section Options. The new window will open up.
Step 3.
Check Start Section. Select the dialog option which states Start Page Numbering and then type in the page 1. Select OK!
The little inverted triangle in Pages Panel will show you the start of a new section.
5. ADVANCED NUMBERING: PAGES WHERE YOU DON’T WANT TO SHOW NUMBERS
By default, numbering in InDesign starts from the first page.
In most cases, the first page is a cover, which means you don’t want to number it.
Let’s see how you deal with that.
Step 1.
Select the page where you would like your numbering to start. Right-click on it and select the options “Allow selected spread to shuffle” and “Allow document pages to shuffle”.
Step 2.
While still in Pages panel. Right-click the first page you want to number. Select Numbering & Section Options.
Select start numbering at 1. This will start a new numbering section and you should see that page numbers started on the page of your choice.
Step 3.
Now it’s time to delete numbering on the pages you want to leave blank.
Go to the Pages panel, grab the page that says None, hold it and drag it over the cover page or any other page you don’t want to show numbering on. When you get to your destination page, release the click.
6. 3 COMMON PROBLEMS WITH NUMBERING AND HOW TO FIX THEM
Problem 1: The Current Page Number Is Grayed Out
If the Current Page Number looks grayed out when you go to edit it, it means that you either haven’t created a text frame or that you haven’t left-clicked inside the frame.
This is easily fixed.
Go to the Type Tool, create a Text Frame and Left Click inside the frame. Make sure that the cursor inside the frame is blinking, as showing in the screenshot below. Your problem is now fixed!
Problem 2: Multiple Pages Use The Specified Page Number (The Section Prefix)
InDesign may become confused if you have duplicate page numbers (multiple sections).
This message could appear if you are trying to apply a new master page.
In this case, you need to rename one of the pages with the same number again. It doesn’t matter it can be either of the two pages.
Step 1:
Go to Pages panel, select Numbering and Sections.
Step 2:
Add a prefix of A (or any other symbol and number) to allow InDesign to distinguish between pages 1 and A1.
After you’ve done that, InDesign will let you change the master page of A1.
Problem 3: Rearranged pages after creating a new section
Creating a new section on the left side of a double-page spread will result in the left page disappearing.
This happens because InDesign always places the first page (number one) on the right.
InDesign will, therefore, move the first page to the right if you try to number a page on the left as the first page.
Look at the arrow pointing out to an empty space. You’ll see that the left page is missing.
This is because we started the new section on the left side of the spread.
If you look at the second screenshot, you’ll see two arrows pointing to two different sections.
The first section was meant to start on the left side of the spread, and as you can see, InDesign moved it to the right side. As the second section was designed to begin on the right, InDesign didn’t move any pages here.
If your page is gone, follow the steps, to add the missing pages back.
Step 1.
Right-click in the Pages panel, and a pop-up window will appear. Go to Insert Pages.
Step 2.
A new window opened up. The number, you see, represents the number of pages you want to insert. You need to insert only 1 (one) After page.
Other InDesign Articles You Might Find Helpful
Removing A White Background In InDesign
A Complete Guide To Master Pages
The Frames And Shapes Tool In InDesign
Why Are My Images Fuzzy And Low Res In InDesign?
Working With Tables In InDesign
Image Credit: Pexels