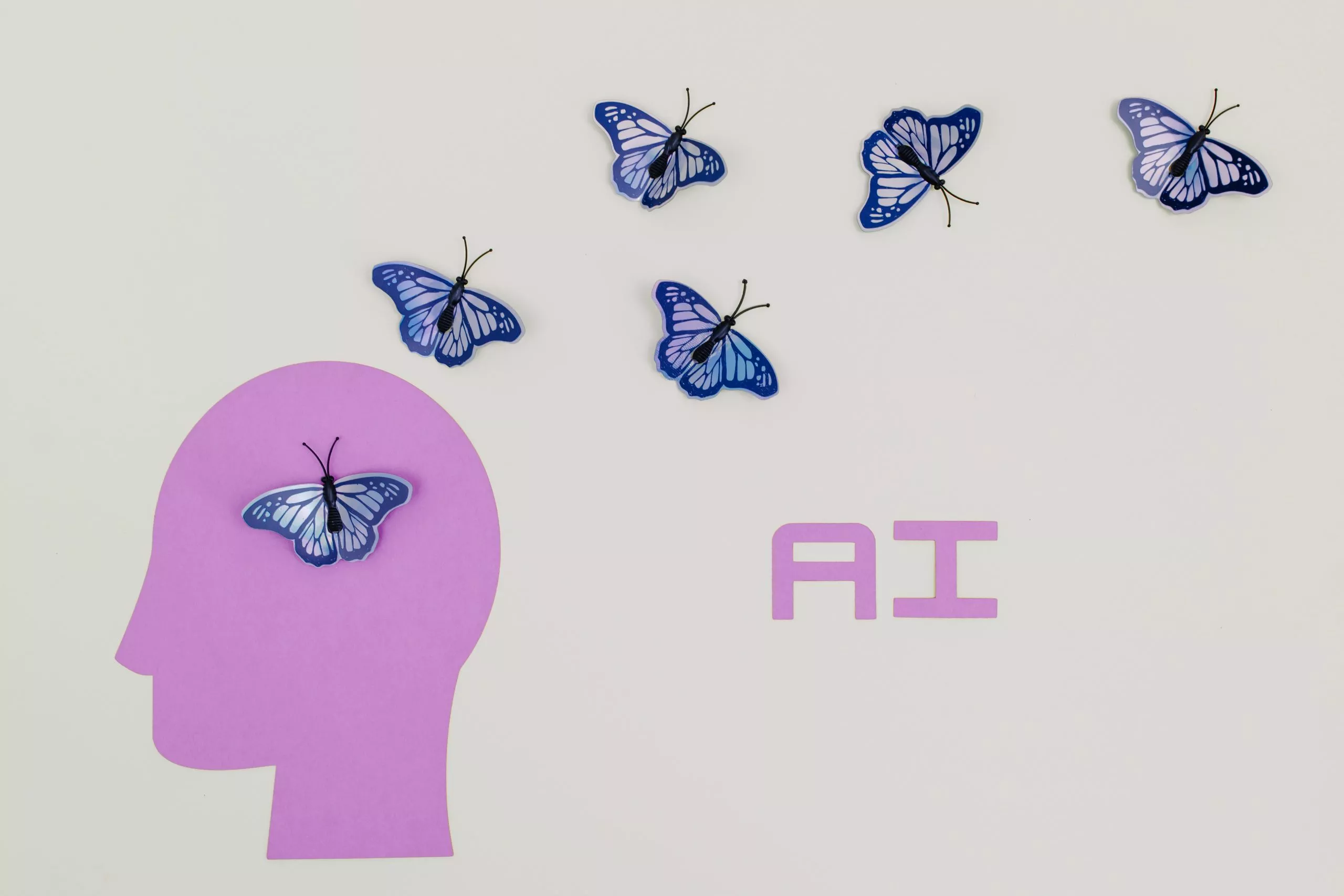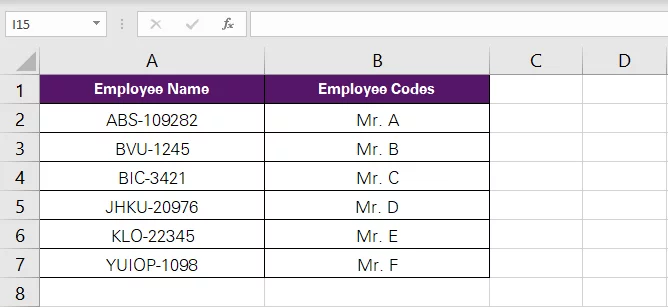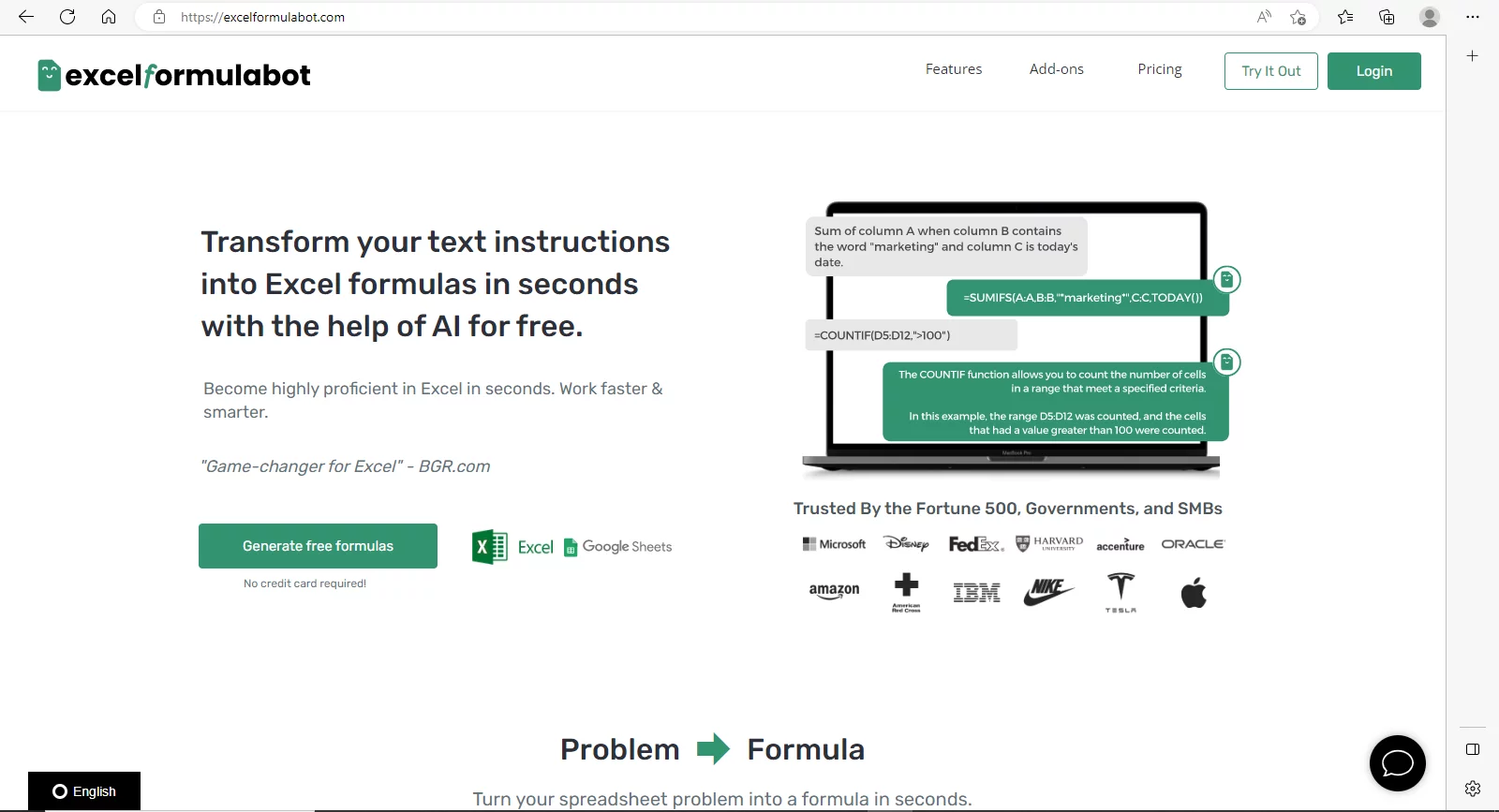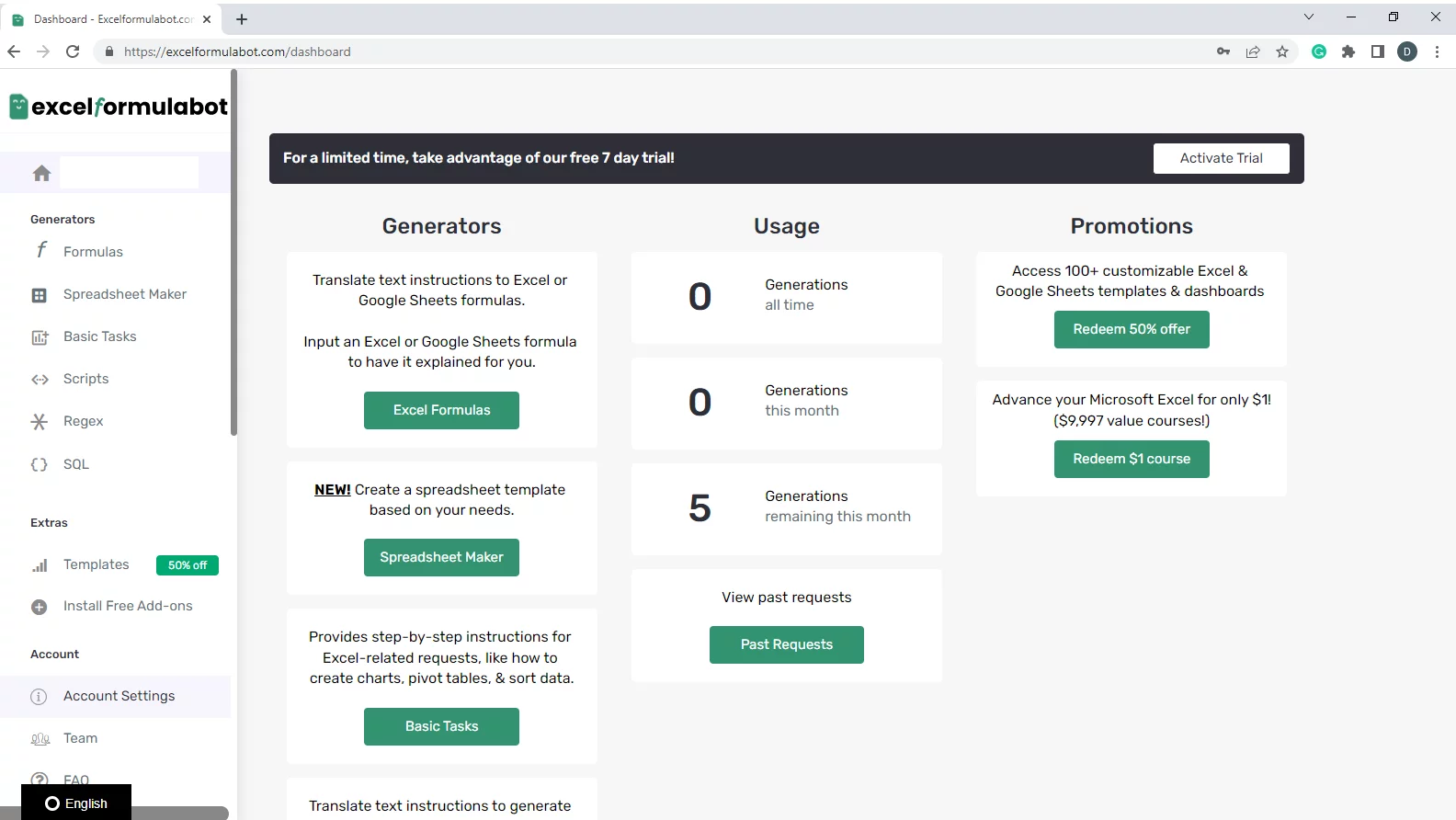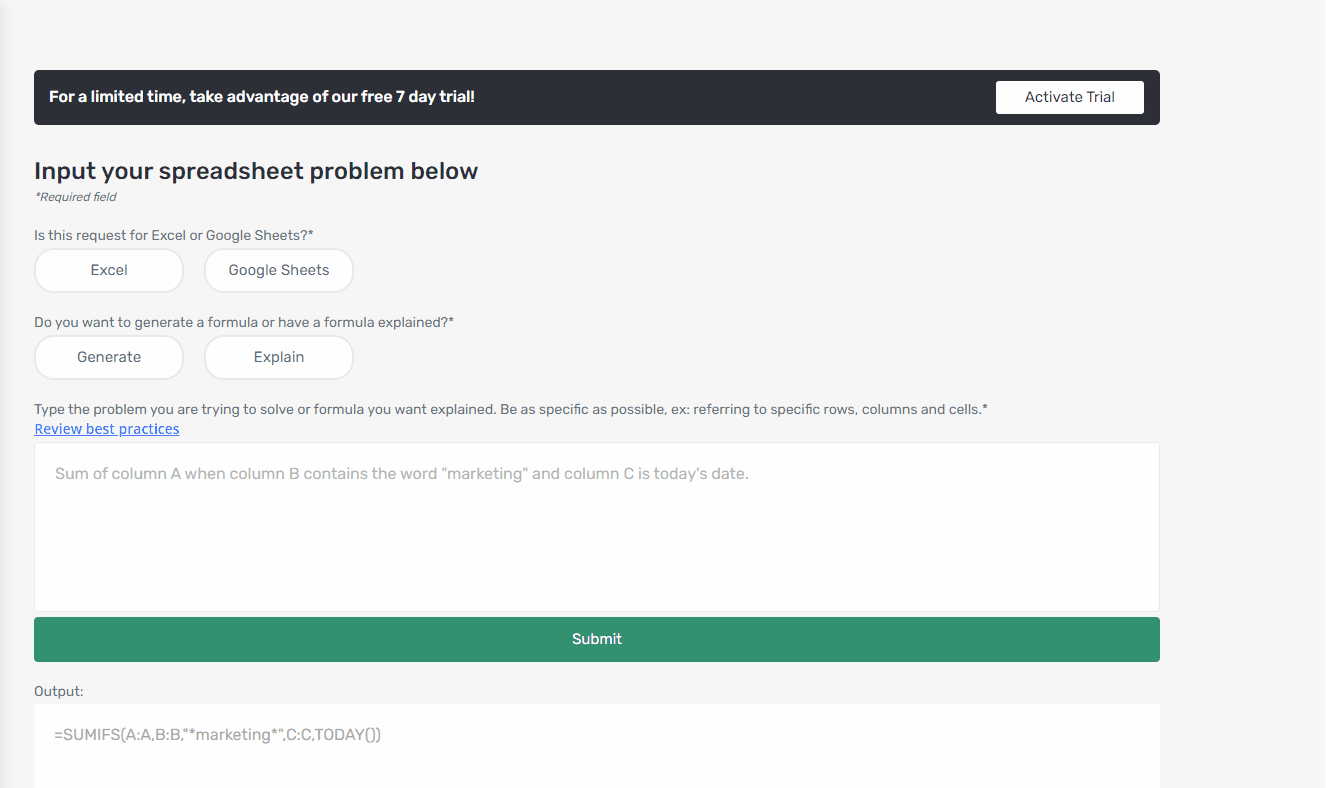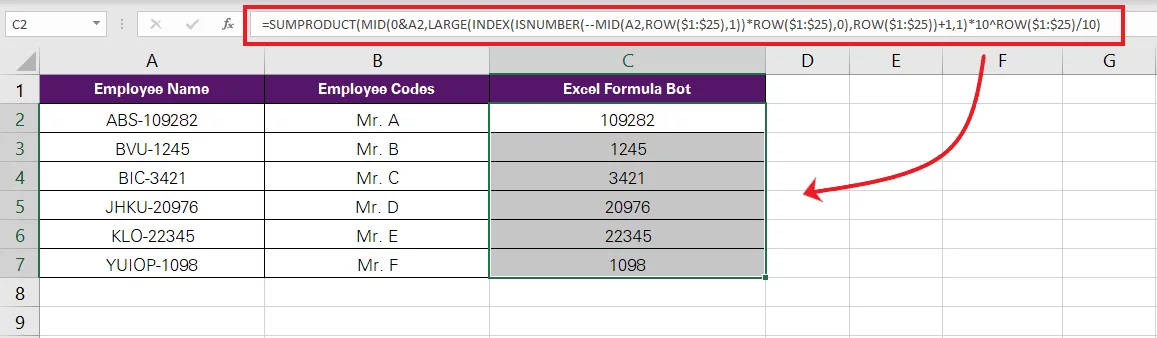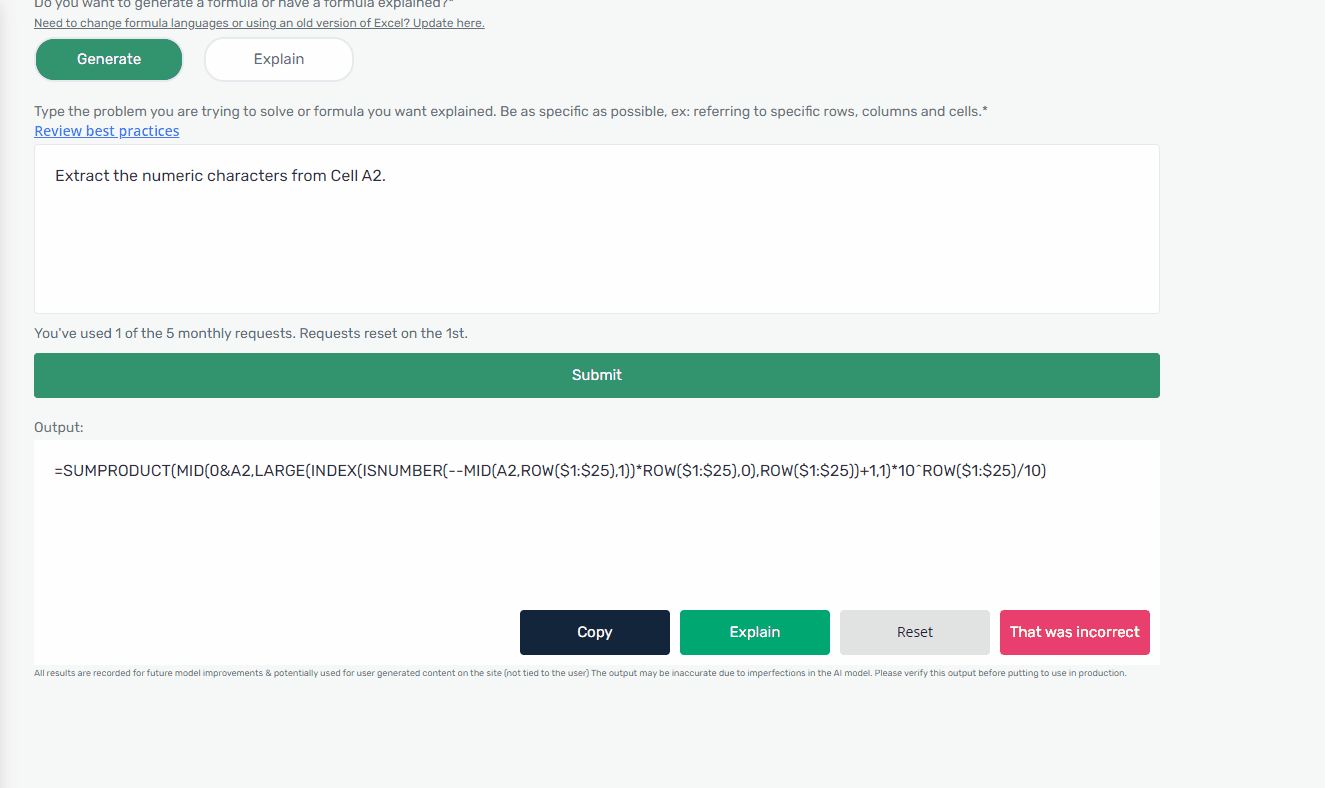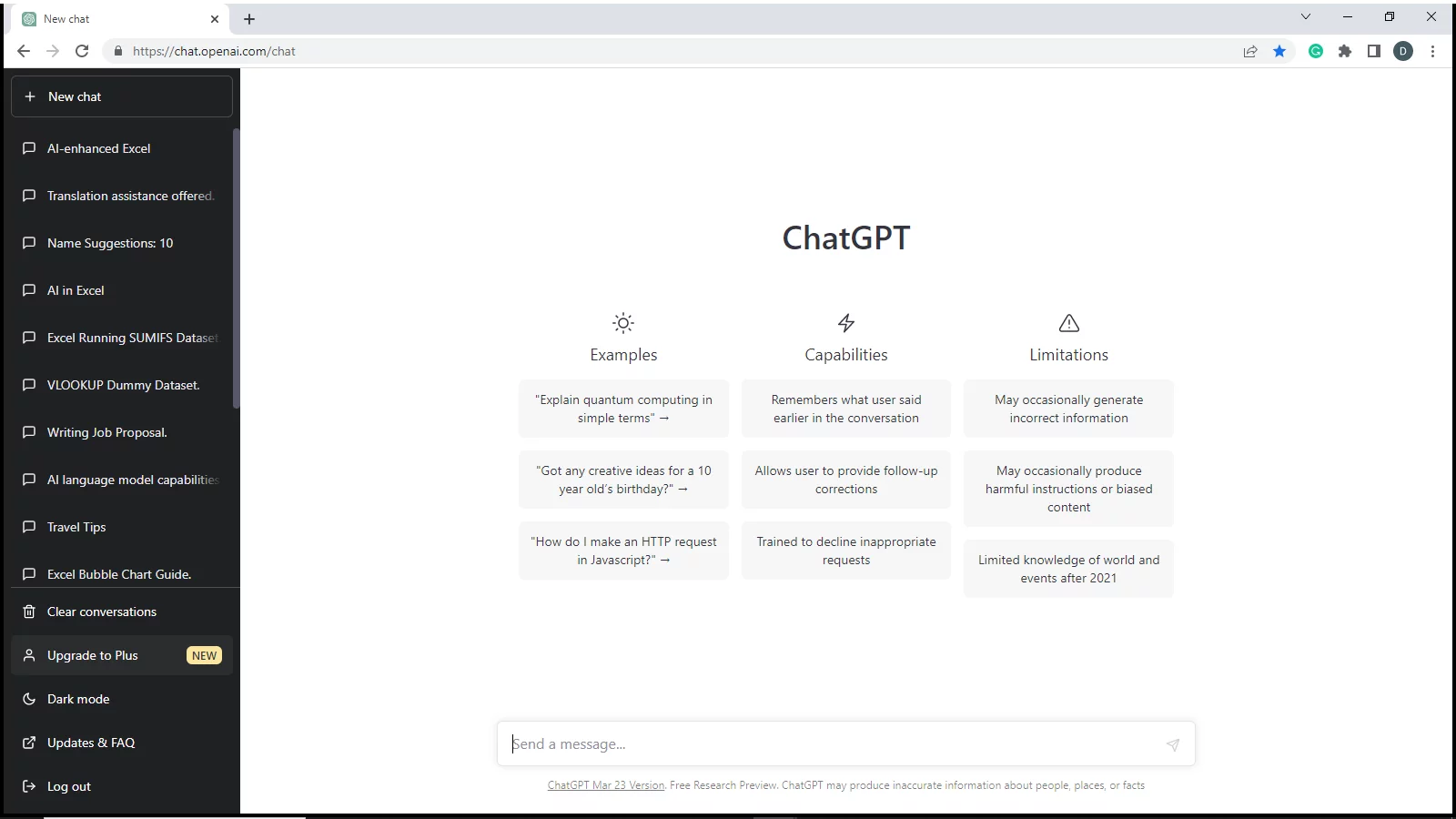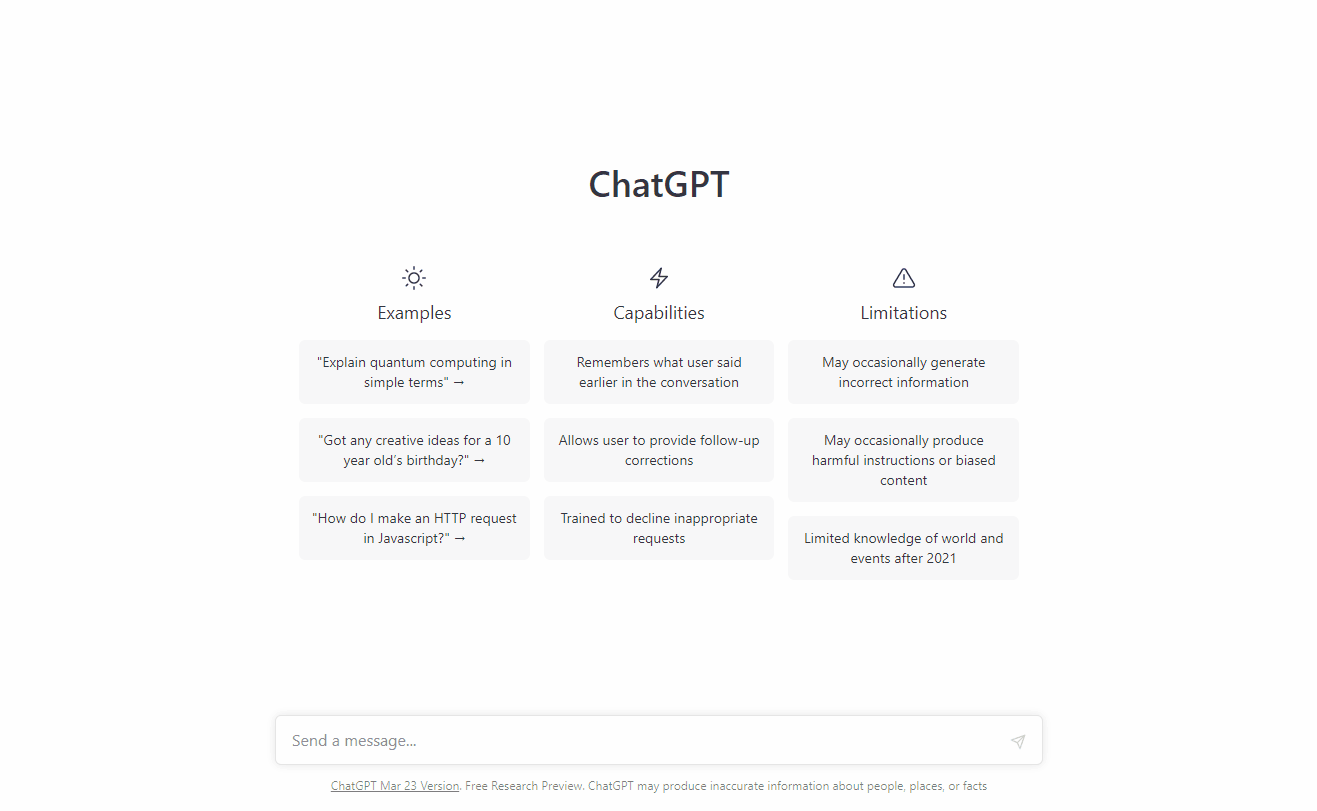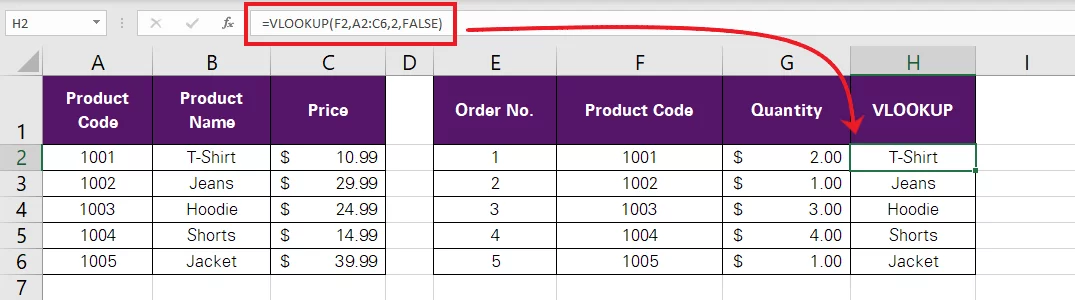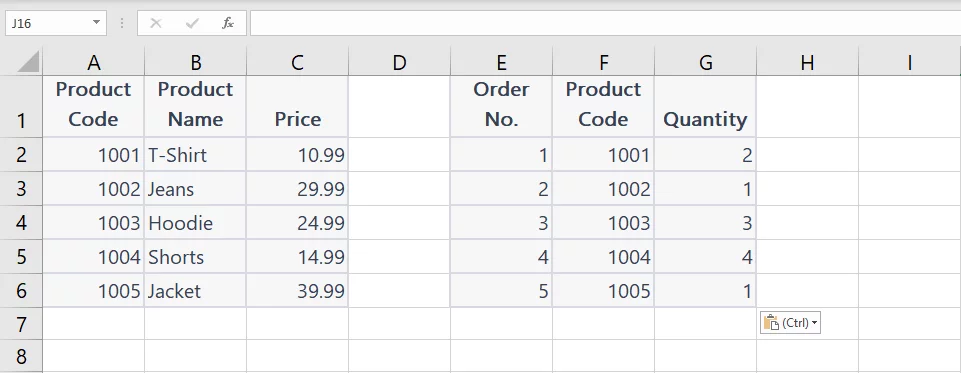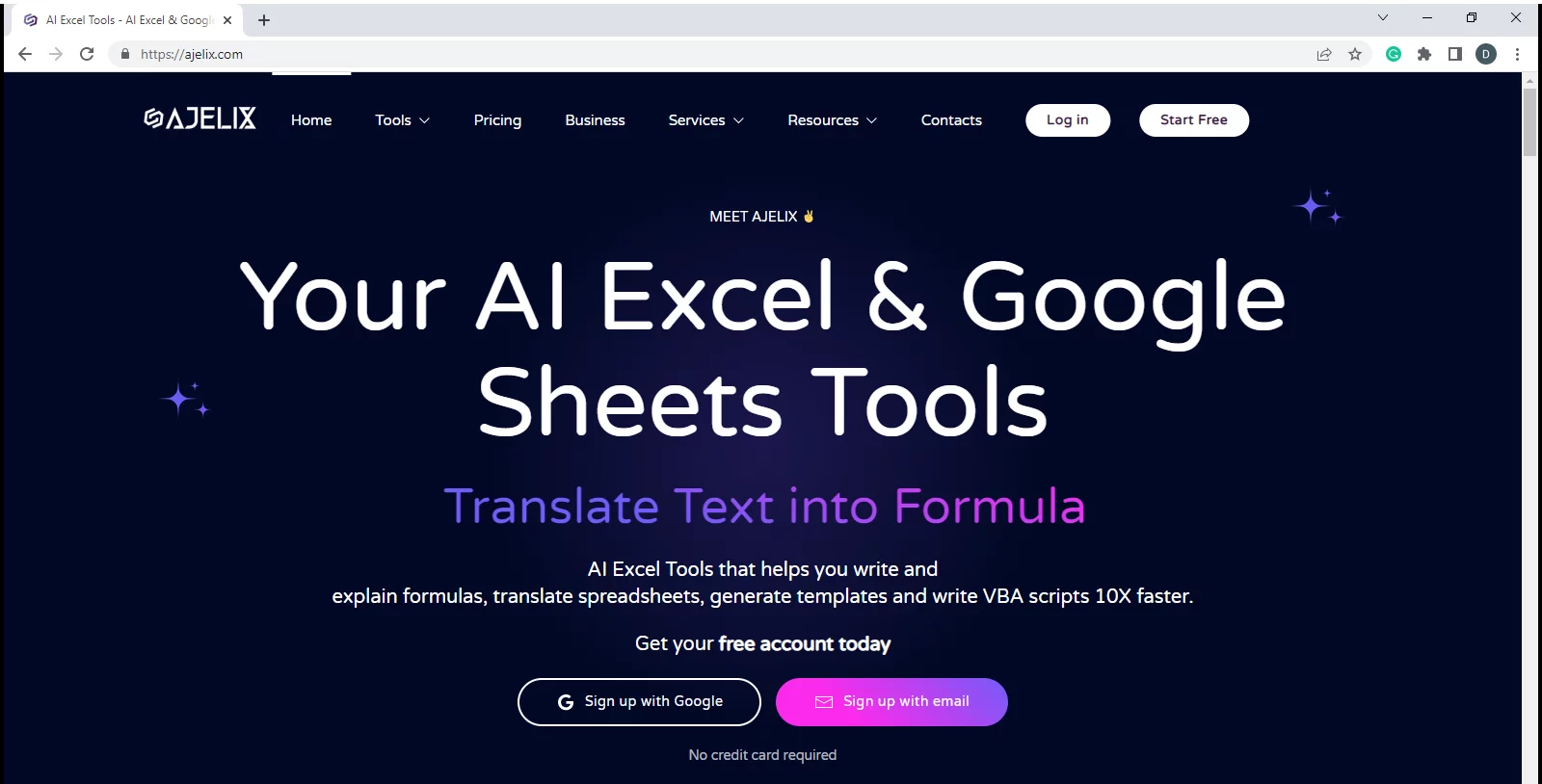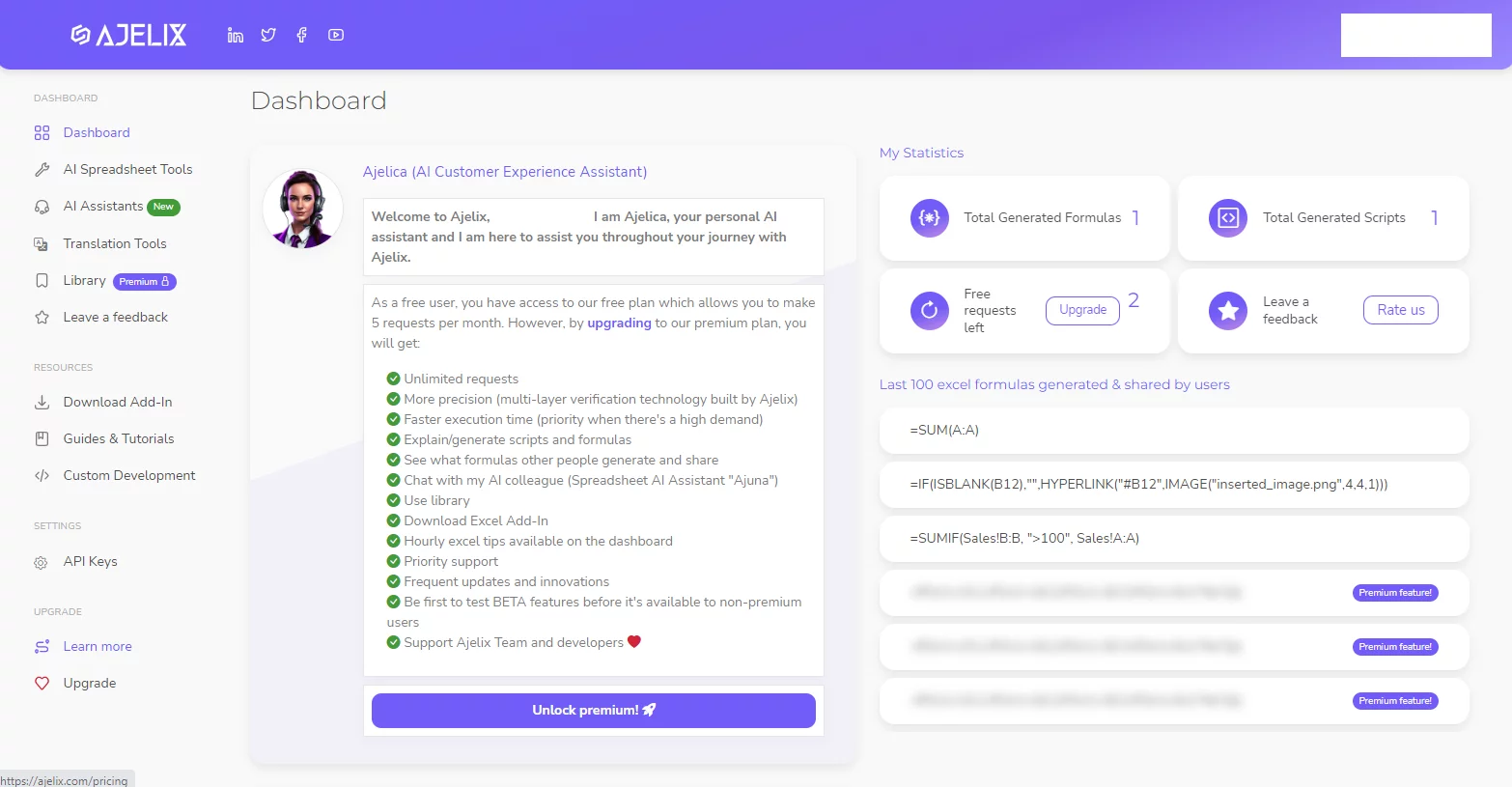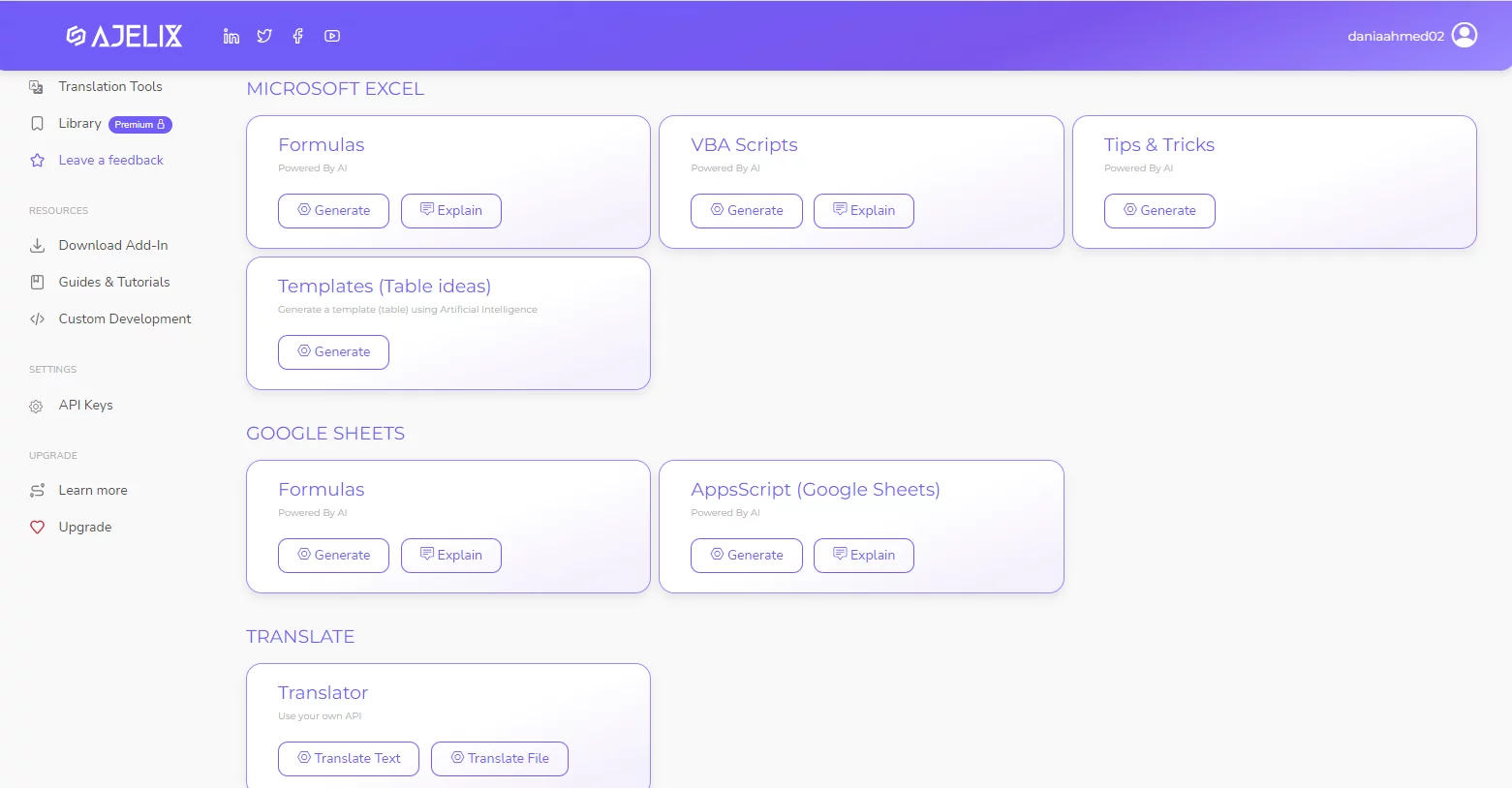Use AI To Become An Excel Pro Today!
AI is changing the way we interact with technology and the world around us.
New tools are popping up every day that save hours of work – even for Excel!
Excel Formula Bot, ChatGPT and Ajelix are here to help you!
Let’s check them out and learn how they can help you become an Excel pro.
Excel Formula Bot
This AI Chat Bot can help you generate and explain formulas in Excel and Google Sheets.
Let’s go through a quick demo of how it works.
Here we have some employee-related data in Excel.
Each employee has a unique alphanumeric code, and we want to extract the numeric codes from each code.
Let’s ask the bot to do that for us.
Go to ExcelFormulaBot.com
Click on the Login / Signup button on the top left.
Once signed in, you will be navigated to your Dashboard, which looks like this here.
Under Generators > Go to Excel Formulas.
Select Excel (we want to generate this formula for Excel) and Generate (we want to generate a formula) from the relevant questions.
Now type in the instructions to create the formula in plain English.
Use cell references, and names of specific characters, and break the sentences into smaller ones for better results.
We have written our query as follows:
Extract the numeric characters from Cell A2.
Let’s run this query in Excel Formula Bot to see what we get.
Woah! That’s a very long formula.
Let’s copy and paste the same to our Excel sheet to see if it works.
It works like magic. We get all the numeric characters extracted. This is phenomenal.
But honestly, this is a confusing formula, which is why ExcelFormulaBot comes with an explanation feature.
Downsides:
Pricing & Subscriptions:
With all due regret, this bot doesn’t offer a free service.
The basic free plan has only five requests per month to offer that’ll be used before you know it.
And the paid plans start from $75 to $84 a year.
Difficult to write instructions:
As the requirements grow longer and more complex, it might be difficult to translate them into plain English for a bot.
And as the bot works on instructions, it will be of no use if the instructions are not rightly fed into it.
Limitations of Formulas:
The bot itself says to keep in mind the limitations of formulas.
A problem that Excel or Google functions cannot resolve, the bot can’t do either.
Quick Note! Make sure you know your companies AI policy before you start using it at work. Our recent studies show 71% of companies have an AI policy, but an alarming amount of people don’t know about it. Check out our AI policy statistics for more.
ChatGPT – Making Test Data
Everyone knows what ChatGPT is – the applications for it are endless.
The best thing it can do in Excel, is make test data for us.
Go to ChatGPT on the web.
Sign up with your email ID to have your account registered.
You’ll then be navigated to the chat page where you can send queries to ChatGPT.
In the Send a Message box, write the following query.
“Please generate a dummy dataset to run the VLOOKUP function in Excel.”
And here’s what happens.
Okay wow! That’s jaw-droppingly fast and smart.
ChatGPT has generated a dataset that has some products, their codes, and prices.
Then there’s another table, where there are only product codes.
You can use the product codes in Table 2 to run VLOOKUP and find the product names from Table 1, and practice your skills.
Possible Downsides:
Limited Control over the Data:
ChatGPT can generate random datasets in line with a given set of instructions.
However, as the dataset continues to grow larger and more complex (with a specific pattern of distribution), you may lose control over the specific characteristics or distribution of the data.
For that, you’d still need more specialized tools and manual intervention.
Distorted Format:
By the end of the day, ChatGPT is only an AI-language model.
While it can generate data, it may not be able to generate data with specific formatting or structure required by Excel.
For example, copy and paste the above data into Excel to see how distorted the formatting gets.
The data is not aligned. Prices are not formatted as currency, the data has a grey background and no borders.
It will still take you time to bring the data back in shape and format through manual editing.
Accuracy and validation issues:
ChatGPT may generate nonsensical answers that are inaccurate or contain errors.
This may not be apparent until the data is exported and processed in Excel.
Overall, ChatGPT can be a useful tool for generating dummy datasets for Excel.
But always check through what it gives you!
Ajelix
Ajelix was built from the ground up for spreadsheet users.
To start working with this power AI Excel assistant:
Log on now to Ajelix.com.
Once you’ve verified your account, you’ll be navigated to the Dashboard.
From the pane on the left, go to AI Spreadsheet Tools.
It has so many incredible tools.
1 – Generating Formulas and explaining them – just like Excel Formula Bot.
2 – Writing VBA Scripts – Letting you automate data processing in Excel.
3 – Providing Tips and Tricks – Giving general ideas for how to up your Excel game.
4 – Creating Table Templates – Provide it with some context, and it will structure a table for you!
Possible Downsides:
With all the quick and smart sides of the AI Tools from Ajelix.com, here are some downsides that you must not lose sight of:
Paid:
Good things come for a price. So do these AI tools.
Ajelix is a paid AI tool where different pricing plans range from $7.99 per month to $143.99 per month.
But, you can run up to 5 free queries each month!
Limited Functionality:
It might get a little difficult to explain what you’re seeking for an AI tool.
And until you’ve fed in the right information, Ajelix or any other AI tool may not be able to produce the right formula.
Especially with large formulas and functions, the chances for mistakes increase.
2025 Update
Copilot is now available for all Microsoft users!
This is an AI assistant that helps you with all your Microsoft programs, it’s an amazing tool, and you can learn about it on our Copilot courses online!
Conclusion:
AI has changed the world we live in, and everyone should be using it at work.
Excel is an old tool by this point, but AI has still made incredible ways to improve it!
Take advantage of them as soon as possible, and thank yourself later.
Special thank you to Tara for the pictures!
- Facebook: https://www.facebook.com/profile.php?id=100066814899655
- X (Twitter): https://twitter.com/AcuityTraining
- LinkedIn: https://www.linkedin.com/company/acuity-training/