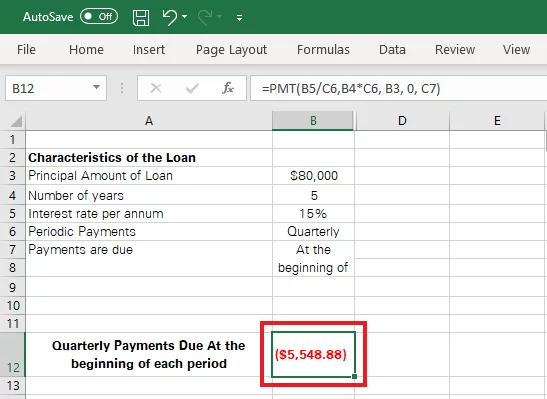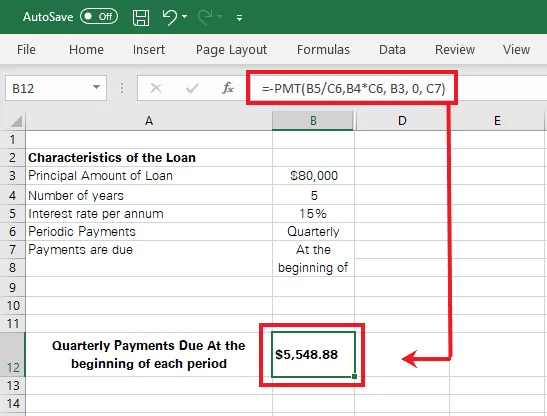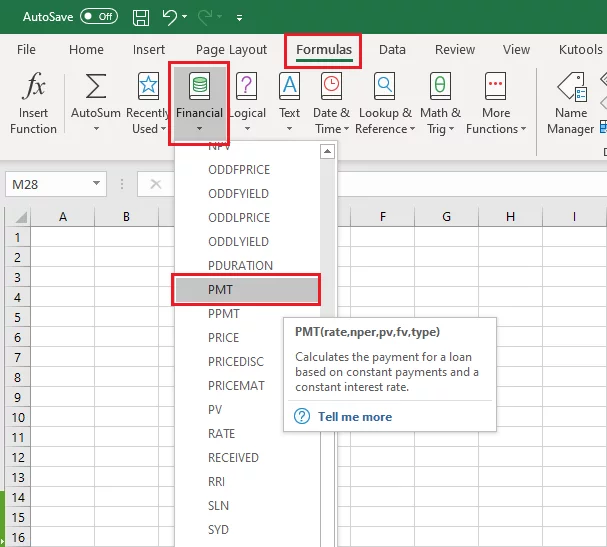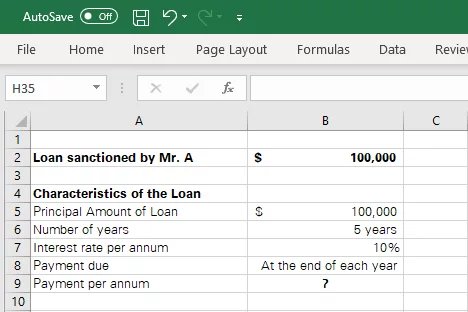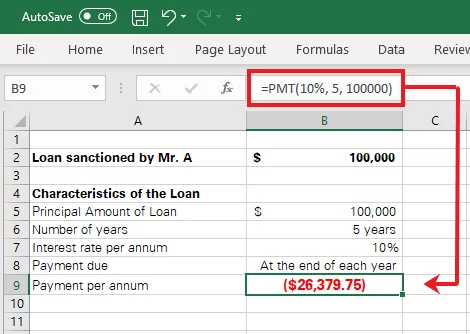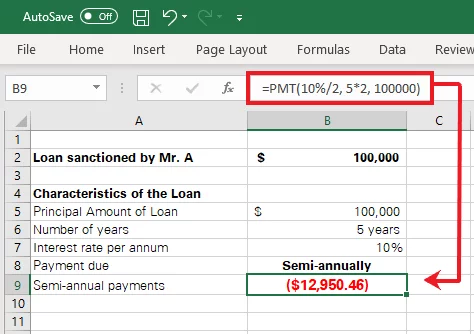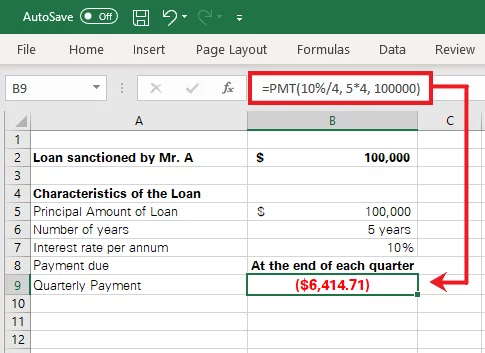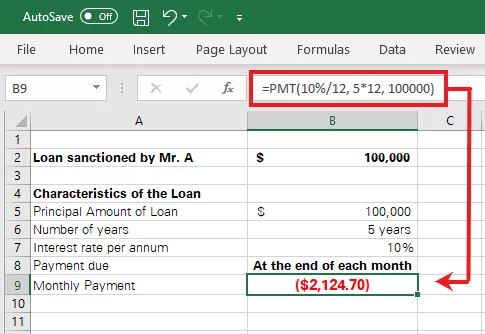The PMT Function – Master Excels Financial Tools!
Contents
Excel’s financial functions are here to help you with your daily finances.
The PMT function is all about calculating payments for a loan.
People on our Excel courses always want to know how their skills can apply to real life – so let’s get to it!
Excel PMT Function
In all simplicity, the Excel PMT function belongs to the library of Excel financial functions.
The abbreviation ‘PMT’ stands for the word ‘payment’.
Like in nature to its name, the PMT function is primarily designed to calculate the payments due against a loan.
With that being said, you only need to populate your basic loan constants and variables in the PMT function and leave the rest to Excel.
Syntax
The syntax of the PMT function consists of five arguments.
= PMT (rate, nper, PV, [FV], [type])
Arguments
The five arguments offered by the PMT function syntax are broken down below.
- Rate – This is the rate of interest applicable to the loan per period. It can take the form of a decimal number (0.1) or a percentage (10%).
- Nper – This represents the number of payments to be paid over the period of the loan. In other words, the number of installments to be paid.
- PV – PV stands for the present value (today’s value) of the loan. Simply put, it is the amount of loan you have received.
- FV – [Optional argument] In contrast to PV, FV is the future value that represents the value of your loan on maturity. If omitted, Excel, by default, sets it to 0.
- Type – [Optional argument] This argument specifies the type of payments, i.e. advance or accrued payments. This argument can take two forms.
-
- Omitted or 0 – Accrued payments that fall due at the end of each payment period.
- 1 – Advanced payments that fall due at the beginning of each payment period.

Return Value
The PMT function returns the payment for each period to be made against the loan.
It is to be noted that the return value against the PMT function in Excel would take a red color and the ‘Accounting’ format by default.
Also, you would find it to be enclosed in parentheses, as Excel gives back a negative value.
This is because payments against the loan are to be debited to your bank account, making it a cash outflow.
However, if you want the return value encased as a positive value, simply hop on to the formula bar and add a minus (-) sign before the value.
Taking you back to a lesson from Grade 2 mathematics, ‘minus and minus make a plus’. Adding a minus sign before the value in the formula bar would turn it positive.
Functions Library
To quickly access the PMT function from Excel’s functions library, take the following route.
Formulas > Functions Library > Financial > PMT Function
Why would anyone want to use the PMT Function?
Look into any office in the finance industry and you’ll see just how much the PMT function is used. Accurately calculating loan repayments it critical is no many areas.
Another example is that you need to control and review of monthly payroll and employee benefits before you generate payslips and other records. Excel is an excellent way to do that.
Mastering functions and formulas is a great way to get your foot in the door with financial jobs!
Even otherwise, the PMT function is of great help for students from the fields of business and finance. It rids users of the need to use pricey financial calculators or to memorize and apply the complex formulas for annuity and IRR.
Also, people from different fields of life can apply it to their daily life to better plan their financial borrowings and lending matters.
Learning how other functions like FILTER will make you a very appealing candidate for finance positions.
PMT Function Use Cases
Below are a few common instances where the PMT function is massively used.
Professors from a finance class might help students perform loan calculations using the PMT function.
As a banker, you may want to prepare reports for a specific loan product offered by your bank.
PMT combined with the drag and drop function of Excel can help calculate the payment statistics for thousands of consumer loans in one go.
It can also be used to work out the break-even point for a given contract.
The PMT function is an easy way to work out finances for people who are not from the field of business and finance.
The EFFECT function is a similar and powerful tool, it tells you the effective interest rate based on the loan amount!
Use PMT to calculate payments in Excel
Using the PMT function to calculate payments in Excel is simple.
Let’s take a look into the example below to see how it works.
The image above contains the all of the details of the loan taken by Mr. A.
We need to find the amount of his periodic payment.
Here’s how we can use the PMT function to find this.
Step 1:
To find the periodic payments to be made against this loan, the PMT function needs to be set up as follows.
= PMT (10%, 5, 100000)
- The first argument for rate is set to the interest rate applicable to the loan, i.e. 10%.
- The second argument represents the number of annual payments to be made over the period of the loan. As the number of years for this loan is 5 and periodic payments are scheduled for every year-end, the total number of payments is 5.
- The third argument for the present value of the loan is kept to $100,000.
- The fourth argument for future value is omitted and will be automatically set to 0.
- The fifth argument for the type of payment is omitted and will be set to 0 by default. 0 is used for accrued payments that fall due at the end of each period, and the payments in the subject loan fall due every year-end.
Step 2:
Activate a cell, populate the above formula, and hit enter to see results as follows.
Excel has computed the periodic payment to be ($26,379.75).
In short, an amount of $26,379.75 will be paid every year for up to 5 years before the loan is fully repaid.
Using PMT for Semi-annual, Quarterly, and Monthly payments
The above example contained a simple data set where the interest rate compounded annually, and the payments were also to be made annually.
However, it is often the case that interest compounds annually, whereas the payments are scheduled semi-annually, quarterly or monthly.
Before we talk about the additional changes to be made to the basic PMT formula for differently scheduled payments, it is essential to understand why is it even needed?
The concept of compounding!
Interest works on the science of compounding. In simplest terms, let’s say you take a loan of $100 at an annual interest rate of 10% and use it for one year.
After one year, your payable is not $100 but $110 i.e. (Principal loan amount of $100 + Interest of $10 compounded over a year).
At the end of year 1, if you pay off $20, your payable now stands at $90 ($110 less $20).
The interest would now compound to $80. This is what happens when payments are scheduled in line with the interest rate compounding period.
However, had you made the payment of $20 in the mid of year 1 and not at the end of year 1 when the interest rate compounded annually, your payable at mid of year 1 would have been $85 (Loan of $100 + $5 interest for half a year – $20 payment made).
In this case, would the interest compound at $85 since the mid of year 1? No, it would still compound on $100 until the end of a year. This creates a mismatch between the compounding period and the rate of interest.
To find the correct amount of payment in such cases, the following steps must be followed.
Semi-annual payments:
Semi-annual payments mean two payments a year. A simple way to work out the PMT formula is to make a two-step change to the formula:
- Divide the first argument i.e. rate by the number of payments to be made in the year.
- Multiply the second argument i.e. Nper with the number of payments to be made in the year.
As the number of payments in this instant case is 2, the PMT formula for the above example will therefore change as follows:
= PMT (10%/2, 5*2, 100000)
Press ‘Enter’ to see the results as follows:
Quarterly Payments:
Quarterly payments mean four (4) payments a year (at the end of each quarter). Using the simple two-step change mechanism above, the PMT formula for the above example will change as follows:
= PMT (10%/4, 5*4, 100000)
Press ‘Enter’ to see the results as follows:
Monthly Payments:
Monthly payments extend to payment at the end of each month, making a total of twelve (12) payments a year. The PMT formula should be worked out as follows:
= PMT (10%/12, 5*12, 100000)
Press ‘Enter’ to see the results as follows:
PMT Troubleshooting
If you think your PMT function is not working as intended or is giving back inappropriate results, you may want to check for the following common issues:
#VALUE! Error
The PMT function results in a #VALUE! error when one or more of the arguments to the PMT function are text values.
As seen above, none of the arguments to the PMT function are in text form but numbers or percentages.
#NUM! Error
If Excel gives back #NUM! Error to the PMT function, check for the following two reasons:
- Is the rate argument negative?
- Have you set the number of periodic payments to zero?
Inappropriate results
At times, you might find the results of your PMT function to be inappropriate.
Try auditing the formula to see just where the issue is coming from.
Conclusion
That is how you can use the PMT function to calculate payments for different loan plans in Excel.
Practice this function using different sets of data with payments falling due around different times of the year.
Once you’ve mastered the PMT function, you’ll never want to revert to the old, complex methods of calculating loan payments through lengthy formulas.