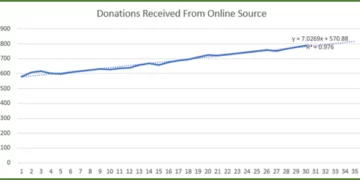How To Insert An Excel Chart In A Word Document
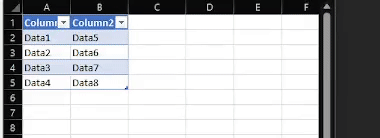
This tutorial will show you how to insert your Excel Chart straight into a Word Document.
This guide will have you put the charts from your own Excel workbook straight into Microsoft Word.
This guide uses the most current versions of Microsoft Office (2019) but works with Excel 2016 and Word 2016.
This will work with excel charts and tables.
Most importantly, when you change them in Excel, they will change in your Word document automatically without you needing to update them!
If you are looking for a comprehensive guide to all things Excel, view our Excel Courses here.
Difference Between Cutting And Inserting An Excel Chart
The key difference is inserting a chart allows the chart to automatically update, while cutting does not.
When you want to take an Excel chart from your Excel Worksheet, and place it into a Word document, you can just screenshot the chart and place it within the Word document that way.
This is a simple way to implement your chart, and ideal for a static chart.
For example, if you are just creating a one time use document, and need data from one days worth of statistics, this method is ideal.
However when you want the chart to show up on the document, and you need it to change, you can insert the chart instead.
This is a more complicated way to get your chart through to Word.
This is best used when the chart might change.
For example if you are presenting monthly sales, you wont have to copy the chart every time you need the statistics updated – and your presentation process will be streamlined.
We find on our courses people are often much more keen to learn this second method!
If you are expanding your Excel knowledge, why not read our article on How To Use Macros In Excel here.
Insert An Excel Graph To Word – Step By Step
Step 1 – Find and Copy Original Data
First of all, you need to open up an Excel workbook and find a table that you would like to put into another document.
When you locate the table, you need to select the area you would like to link to another document and right-click and copy it.
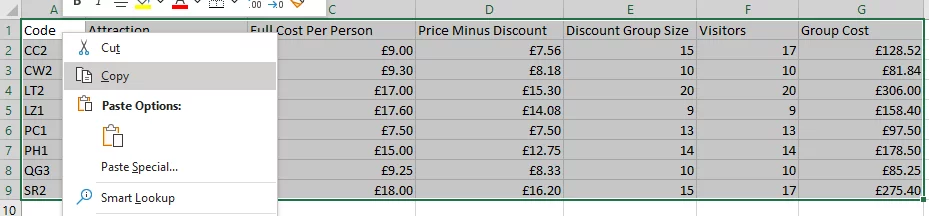
Step 2 – Special Paste
Next, you need to open up the Word document you want to link it to and click where you want the Excel chart to go.

Now go to the home ribbon and click on the down arrow next to the paste option. In the menu that comes down, select the Paste Special option.
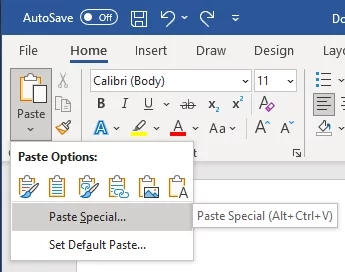
Once you click Paste Special, a dialog box will appear. On the left of this window, you will see two options: Paste and Paste Link. First, you need to select Paste Link.
And just like that, you should have an chart or table in a Word document!
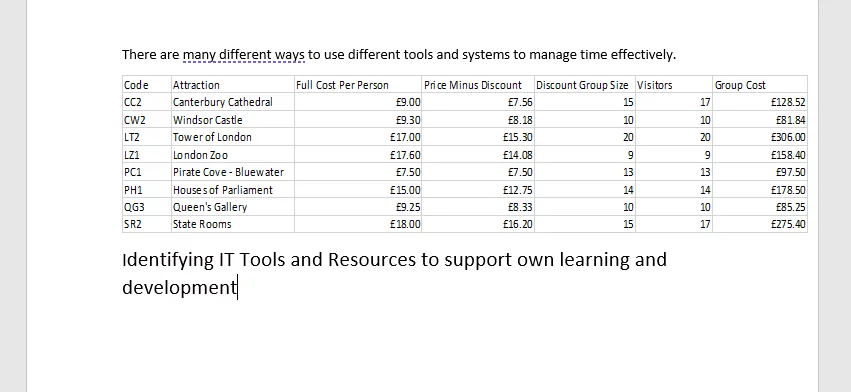
The best part of this is when you update the original Excel spreadsheet.
The Excel file and Word document are linked, so once you change the original Excel file, the Word file automatically update!
The original Excel file has all the information of the Excel spreadsheet, so make sure to keep it safe too!
Using this skill you can start putting any relevant excel charts in a word document!
Good use of this will make your word documents more dynamic – as there will be no need to change data manually.
If you want to learn about linking Excel files with your emails, read our guide on how to send an excel file in outlook.
Final Thoughts
Inserting an Excel Chart is a great tool for anyone working with Excel frequently.
Whether you embed an Excel Chart dynamically or statically, it helps generate a more professional looking document
Creating relationships between your separate sheets adds to your works complexity as well as cutting down on your overall workload.
If you would like to know more about Excel, try our article about heat maps and lear how to easily display data visually.