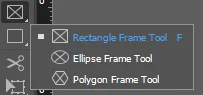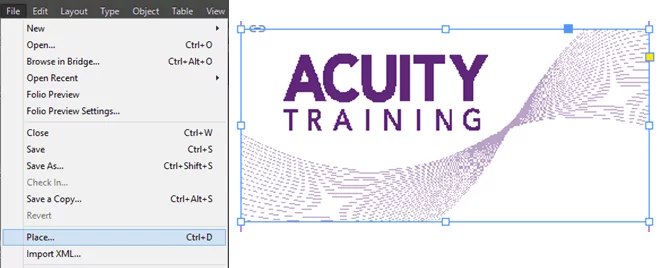All About The Adobe Pen Tool
The Pen Tool is very basic but a very important tool in Photoshop and InDesign.
This tool will be used by all levels of user and needs to be properly understood to be successful!
This guide will tell you all you need to know about the Pen tool and all its options.
Pen Options
There are 4 options to choose from, Pen Tool which is the normal tool, Add Anchor Point tool, Delete Anchor Point Tool and Convert Direction Point Tool. They each have their own unique uses.

You can navigate these with the toolbox or by pressing the button shortcuts it shows!
Pen Tool
The first tool from the list is the pen tool and this is the standard one you will see in the tools panel before this menu. As you can probably tell the short cut key for the Pen Tool is the letter P.
If you wish to work quickly and efficiently in any Adobe application it makes sense to learn a few of the key shortcut keys. They mean that you don’t need to take your eyes off the screen of your hands off the keyboard.
The Pen Tool will let you draw straight and curved lines. This is done by clicking where you want the line to start then clicking where you want the line to end. You can then click back to the starting point to make a solid shape. These points you plot are called anchor points.

When you have decided where you want the end point click it but do not let go of the click. If you keep holding down you can drag the mouse around and you will see the Line start to curve. This is because you are editing the lines curve handles and each anchor point will have its own set of handles.

Add Anchor Point Tool
The next tool on the Pen Tool drop down list is the Add Anchor Point Tool. This tool is very simple and all you use it for is to add anchor points any line created in InDesign.
When you have the tool selected hover over a line and you will see a plus appear next to the mouse this means you can add an anchor point. You will see that the short cut key for this tool is the equals sign.

Below you will see that I have added an anchor point to this line and have already started to edit the curve handles of the anchor point.

Delete Anchor Point Tool
This next tool in the list is called Delete Anchor Point Tool. This is the opposite tool to the Add Anchor Point Tool. This will delete the anchor point you have selected but in doing so it can alter the appearance of your shape.

This is the same line we added an anchor point to and now you can see we taken it away and it has gone back to the original line shape that will draw in the Pen tool demonstration.

Convert Direction Point Tool
The last tool in the drop down list is the Convert Direction Point Tool, anchor points in a line either will show a smooth curve or a corner. This tool will switch the anchor point between these to options.
![]()
I used this tool on the bottom anchor point and you can see it has made the line go dead straight in between the two anchor points.

The use of the Pen tool is covered in both of our Photoshop and InDesign courses which run in London, Guildford and across the south of England. If you would like to see further details see these links here: Adobe InDesign and Adobe Photoshop.