
How to Insert slides from another Presentation in PowerPoint
You may have slides in other presentations that you would like to use. In PowerPoint, there is a tool called Reuse slides that we can learn to reuse slides from another PowerPoint presentation.
This makes combining presentations that you’ve previously written very quick and simple. The reuse tool, as well as all the tools you need to become a PowerPoint expert, is covered in our course offerings.
When To Insert Slides From Other Presentations
Inserting Slides from other presentations is ideal for when you have work finished that you are at risk of repeating. Instead of creating a New Slide and copying the information over, you can just use the Reuse Tool.
A great example of this would be if you were presenting revenue projections to different parts of a company. Lower levels of the company would only need to know the predictions and expectations for their branch. Whereas the executive team would need to know the entire companies financial information.
Inserting Slides from other Presentations main benefit is that it saves you work and copies your slides in any way that you want. If you were to copy and paste the content from one slide to another, there would be no choice for formatting. The Reuse tool gives you this choice.
Once you have learnt how to link your PowerPoints like this, view our guide on the different ways you can print your PowerPoint Presentation.
Step-by-Step Guide to the Reuse Tool
Here we will take you through a clear guide on how you can utilise the Reuse Tool.
1- Start by opening the PowerPoint file you would like to merge into.
2- To merge slides from another presentation file, navigate to the Home tab.
3- Click on the New Slide command and select Reuse slides at the bottom (shown below).
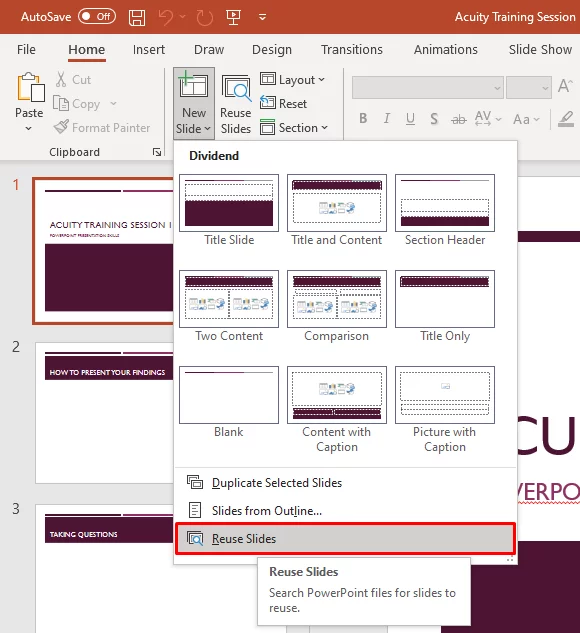
4- The Reuse slides panel will open on the right of the PowerPoint screen.
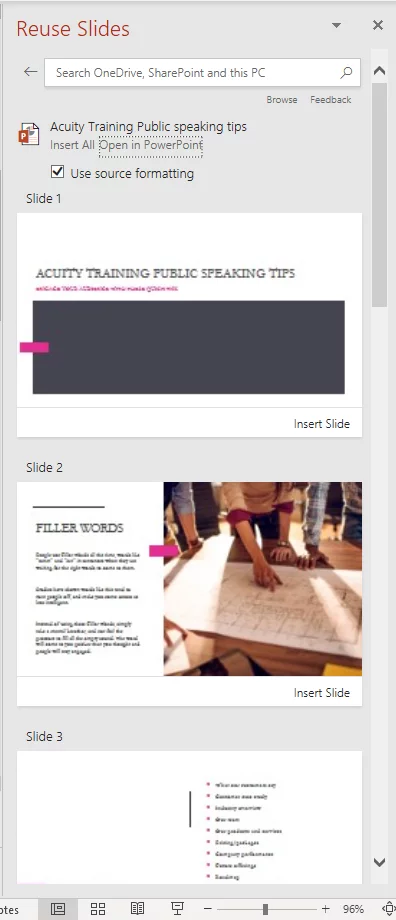
5- Click on the browse button and choose browse file or library. This will depend on where the presentation is located.
6- Select the relevant presentation, and the slides are now shown in the panel.
7- The slide will magnify when you point to it.
8- Click on the slide you want to add to insert it. You can click multiple slides, and all the selected slides will appear in your presentation.
9- You can also insert all the slides in a presentation. Just right click and insert all slides. By default, they will keep source formatting. This means they resemble the slide in the format of the old presentation (more on this later).
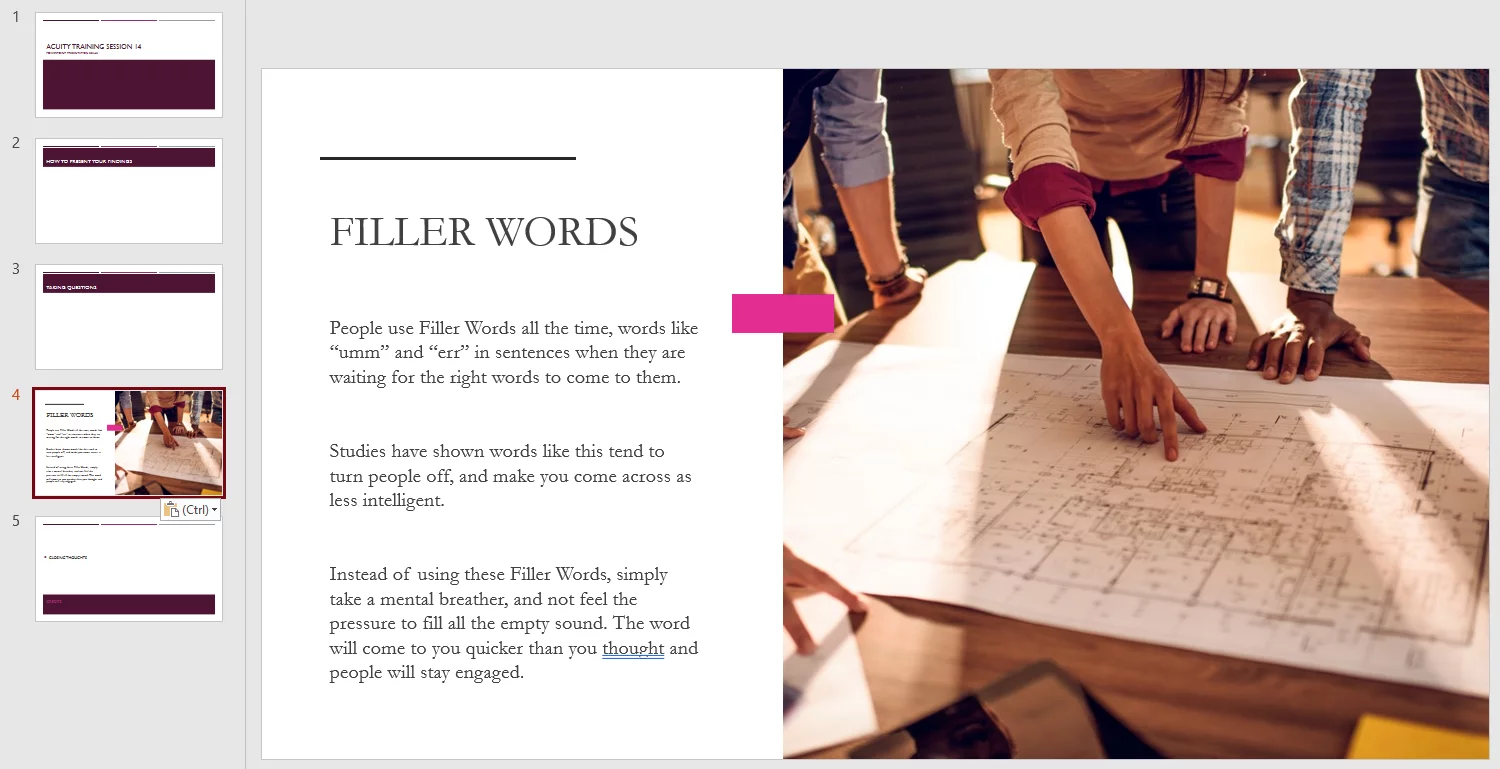
Just like that, you have your slide from another PowerPoint Presentation in your current one! There are just a couple more factors to consider for your imported slides.
Keep Source Formatting
This little button will allow you to either use the original formatting or not. When you select reuse slides for the first time, it is checked. This means the format for the New Slide you want to add will stay as it was in the original PowerPoint Presentation. All selected slides you import will format according to this button.
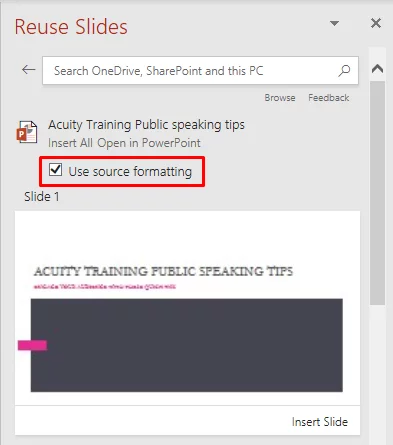
You may want to keep the format in the situation where you want the audience to know you are referring back to a previous presentation. However, generally, it will simply make this slide seem out of place if it follows a very different format to the rest of the presentation.
Remove Format
When you untick the box, it will remove the source formatting. This will push the slide into the format you have been using for the current presentation. This can be a bit of a more involved process as there may be strange issues that occur with this formatting change, but it will fit in nicely after you simply change a couple of things.
If the page format it has chosen for you after removing the original does not suit you, simply go to the Home Tab, and click Layout to find one that works better. The Layout button also can be found if you right click the slide on the left of your screen.
You can also click the Reset button under Layout in the Home Tab to reset the formatting of individual elements like text boxes.
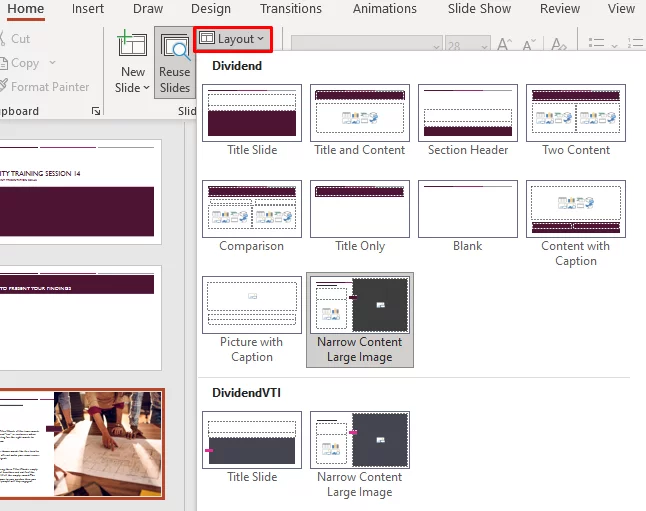
Closing Thoughts
The Reuse Slides tool is fantastic for saving you time and allowing you to refer back to your previous presentations. Mastering this tool is key for the people that use PowerPoint frequently. Generally it benefits anyone who has ever needed to repeat information in their presentations. This guide has given a clear understanding of how and when to use the tool – certain aspects like the formatting of imported slides are up to the users’ discretion.
Want to see how people are using PowerPoint today? Check out our PowerPoint statistics here!
This guide was created using PowerPoint 2019, but the feature is available in older versions going back to PowerPoint 2007.
If you want to learn more about PowerPoint, then why not attend one of our PowerPoint Courses or have a read of some more of our Powerpoint blog posts, such as this guide on how and when to properly utilise outline view.