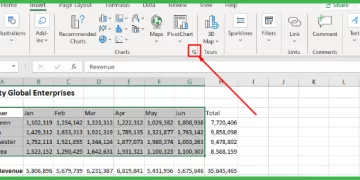Microsoft Excel: How To Email An Excel File Without Leaving Excel
If you frequently email your colleagues Excel files (and how doesn’t) this is a quick tip to speed things up by doing that directly from Excel. You don’t need to hop across to Outlook.
If you would like to learn more about Excel and its tools, take a look at our monthly Excel courses in London and Guildford.
From within your file, all you need to do is go to the ‘File’ tab and hit ‘Share’.
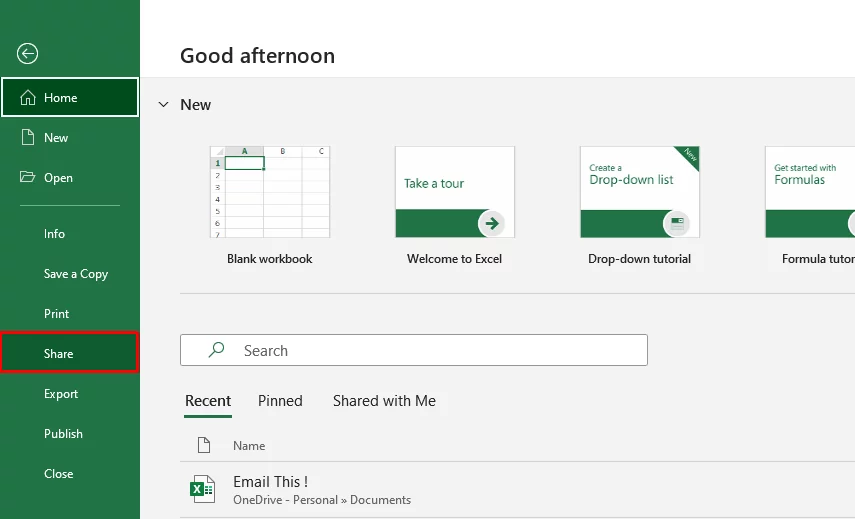
This will let you access all the options you will need to send your work to your colleagues!
Send Link Dialogue Box
From here you can see the Send Link dialogue box. I have highlighted several key parts.
To find out how to link an Excel worksheet with a Word document click here.
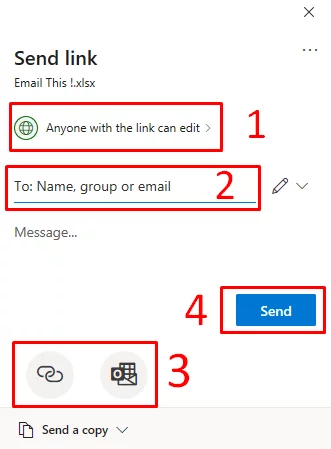
1. Sharing Permissions
Here you can adjust what you want the other people you send the document to be able to do. Edit lets them change the work, view lets them just see it.
2. Address line
From the Address line you can type in the person you want to send it to’s Email. This is how you will send your Excel work to another person. You can add as many people as needed!
3. Attachment / Outlook
If you click the attachment button then outlook will generate a link for you to send to someone directly that can let them view your document without having to email them. This is particularly useful if you are a more casual user and looking to share your document over a messenger service like WhatsApp.
If you click the Outlook button a similar event will occur. Again it will generate your link but also open Outlook on your computer so you can write out a proper email in a familiar environment. This is great if you are looking to write a long message to a colleague explaining what the Excel file shows.
4. Send Button
Once you are happy with your settings, hit send!
Conclusion
Now you know exactly how to share your Excel documents! As long as you can adjust your settings based on the individuals you are sending your work to, you will have no issues sending your work to anyone with these methods! If you want to learn more about Excel you can find our guide on renaming worksheets here.