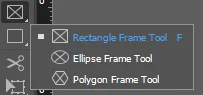Adobe InDesign: How To Create An Interactive Button
In this InDesign tutorial, we will cover create an interactive button that will take you to a URL when it is clicked.
Working with interactive buttons and the like are covered in our step-by-step InDesign training classes.
Create The Base For The Button
The first thing you are going to want to do is to open up the document which you would like to put the button in.
Now you have the document open we can start making the button. I’m going to be using a picture of our logo but you could use anything you like!
You are going to want to place it into your document and to do that you go to file then place.
And then you will have your image on your document.

If you want to see the properties of this image, view them in the InDesign Panel on the side of the workspace.
Convert It To A Button
Once you have your picture in your document we can start creating the button.
To start creating you need to select your image then go to the Object Tab and down to interactive and then select convert to button.
This will make a window pop up where you can change the settings of the button.

This is the window it will bring up and as you can see it has a couple of different settings for you to change.
There are only a couple of things you need to change! The first thing is the event, this is what you have to do to make the button work.
I have changed it to on click so as soon as I click the button it takes me to the link.
Looking to learn about spell checking your text? See our article How to Spell check in InDesign.
Make The Button Interactive
The next step you are going to need to do is to add an action I have set my action to Go To URL because I want it to take the user to our website when it is clicked.
You will see that under the actions box, there is a box where you can type in your URL you want it to go to.

You should now have a working button. To test your button you will find a button at the bottom of the window which looks like the one below.
This will let you preview the spread where the button is.

Want to learn more about the InDesign workspace? Read more here!