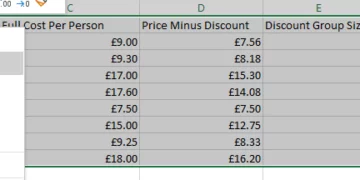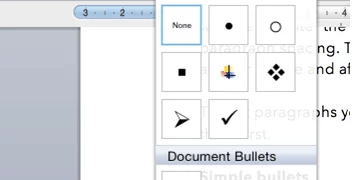Using Find and Replace and Using GoTo in Word
Although you can easily navigate through Word documents with your keyboard and mouse, if you’ve got pages and pages to scroll through, it can take quite a while.
What’s even more time consuming is when you realise you need to replace certain words you’ve used in your document with others.
The good news is that you don’t have to do it all manually! Microsoft Word comes with a number of useful features, so you can find and replace text, as well as navigate to different parts of your document with just a few clicks of the mouse. Find out how to use Find, Replace and GoTo in this guide.
The features discussed below are covered during our Microsoft Word training courses which run in London and Guildford monthly.
How to find text with the Find Tool
If you want to quickly find a word or series of words in your document, without having to read through it yourself, you can simply use Microsoft Word’s Find feature.
There are two ways you can access this tool:
- If you are on windows then go to the Home Tab then it is located on the far right (or press Ctrl F).
- If you are on Mac, click ‘Edit’ at the top of your screen and then click on ‘Find’ (or CMD F).
Both will highlight a search box where you can type in the word or words you want to find.
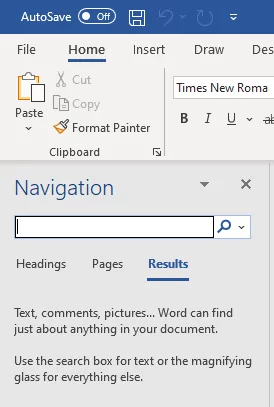
Microsoft Word will then highlight in yellow all of the words in your document that match the word you have written in the Find box.
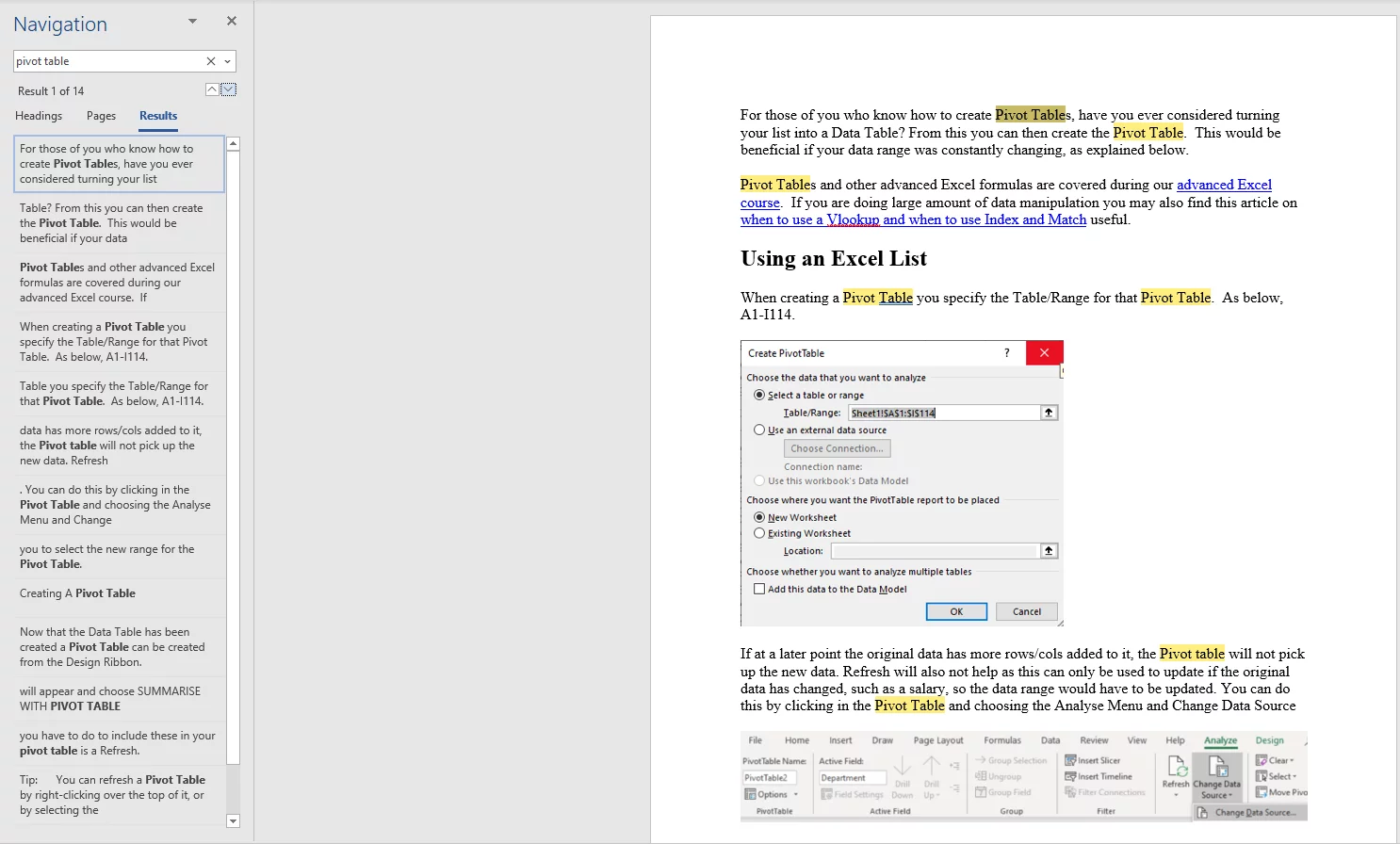
You can press Enter on your keyboard to go from one result to the next. If you need to change any of the words, you can do so manually or you can use Word’s replace feature. Find out more about Replace below.
How to Find And Replace words
In addition to using Word’s Find feature to locate certain text in your document, you can also make quick changes using the Replace feature. In combination these tools are caled Find And Replace.
Method 1:
For windows:
-
- Go to the home page
- Then it is located on the far right under the find tool
Or if you are on Mac:
-
- Click on the magnifying glass icon next to your Find search box
- Click on Replace
The Find and Replace Dialog box will then appear on the left-hand side of your screen. Here you will see there is a Find tab (featuring the word you want to find) and a Replace tab, where you can type in the word you want to replace it with.
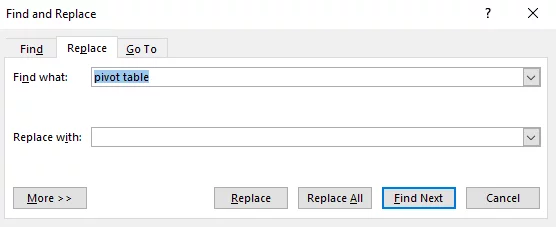
You can then choose whether to replace the word that is currently highlighted or replace all of the words.
-
- Click Replace to change a single word
- Click Replace All to change all words highlighted in yellow
Method 2:
-
- Click on Edit at the top of the screen
- Hover over Find and then click on Advanced Find and Replace
Or if you are on a Windows PC:
-
- Go to the home page
- Then go to the far right and locate the Find tool
- Click on the dropdown arrow next to find
- Then click Advanced Find
The Find And Replace Dialog box will then appear asking you what text you want to find and want to replace. Use the Find Next button to skip through the results and click Replace where required. Click Replace All to replace text, it will work for all the words highlighted in yellow.
Click the down arrow in the popup box and it will reveal more options that allow you to find and replace specific formatting and make use of wildcards (for finding specific letters).
Using GoTo
GoTo is another way that you can save huge amounts of time when working with a large document. We cover this and other time-saving tips in our monthly Word courses in London and Guildford.
Whilst you can use your keyboard and mouse to scroll through a document, Word provides a handy feature known as ‘GoTo,’ which makes it easy to move to certain pages, sections, headings, footnotes, and endnotes.
Follow the steps below to use Word’s GoTo feature:
- Click Edit at the top of the screen
- Hover over Find and then click on GoTo
Or if you are on a Windows PC:
- Go to the home page
- Then go to the far right and locate the Find tool
- Click on the dropdown arrow next to find
- Then click Go To.
The Find and Replace Dialog box will then appear with GoTo highlighted. You can type what you are looking for in this Dialog Box.
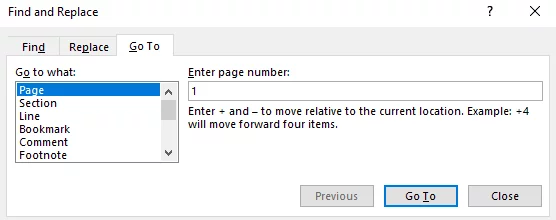
As you can see, GoTo allows you to navigate to various different things from pages and lines to comments and footnotes. Simply enter where you need to go in the search box and click Go To. It’s a really simple tool yet one that can make navigating through lengthy Word documents so much quicker!