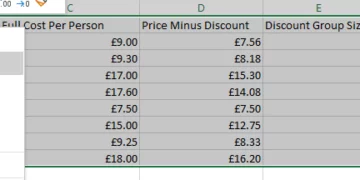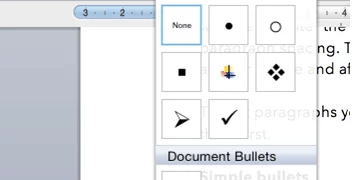Document Proofing In Word
Before printing out or sending off a document you have created in Microsoft Word, it’s always a good idea to proofread it. Mistakes are easy to make, so if you want to make sure your document is free from spelling and grammar errors, it’s best to perform a few checks.
Here we’ll show you how to check your spelling and grammar in Microsoft Word, as well as how to count up the words you’ve typed, with easy bullet pointed instructions to follow.]
Checking your spelling
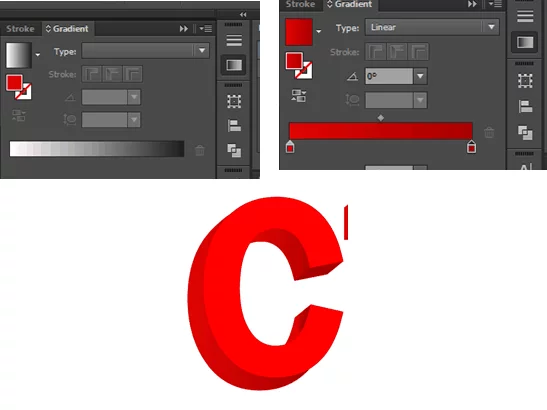
Turning on the red lines for misspelt words
One of the great things about Microsoft Word is that it will alert you to any spelling mistakes you’ve made. It does this by showing a red squiggly line under words it believes have been misspelt.
To turn on the red lines that appear under misspelt words you need to:
- Click on Word in the top left hand corner of your screen
- Click on Preferences
- A Word Preferences dialogue box will then appear
- Click on Spelling and Grammar
- Make sure ‘Check spellings as you type’ is ticked
- Click OK
If you are using a Windows Pc then you can find it like this:
- Go to the file tab
- Go down to Options
- Then navigate to the proofing page
- Make sure ‘Check spellings as you types’ is ticked
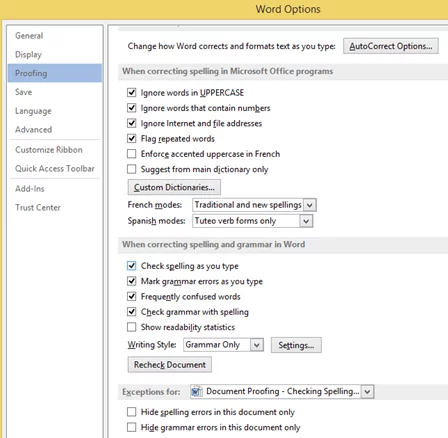
Red lines will then appear under any words that you have misspelt. Right-click the word to see suggestions from the correction menu.
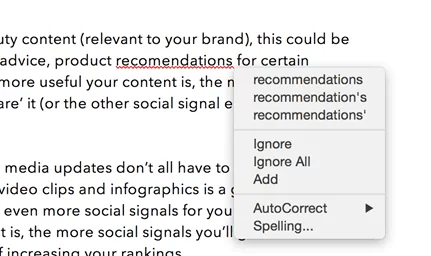
Run a spell check
Another way you can check your spelling in Microsoft Word is by running a spell check. Follow the instructions below to complete a spell check of your entire document.
- Click on Tools at the top of the screen
- Click Spelling and Grammar Check
To run a spell check on windows you need to:
- Navigate to the review tab
- Then on the far left you will find spelling and grammar check.
Word will then point out any spelling mistakes you have made and offer suggestions.
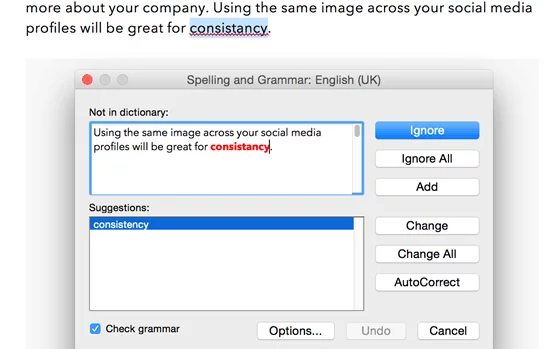
From here you can either choose to accept the suggestion by pressing ‘Change,’ ignore the suggestion, if you believe your original spelling is in fact correct or add your spelling to the dictionary you are using by clicking ‘Add.’ Clicking ‘Ignore All’ will prevent Word from highlighting the same word as incorrectly spelt throughout your document.
Checking grammar mistakes
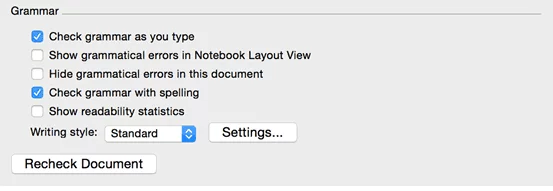
Turning on the green lines for grammar mistakes
Just as Word uses red lines to highlight spelling mistakes, it uses green lines to point out potential grammar mistakes to users. To make sure you have grammar checking on you need to:
- Click on Word in the top left hand corner of your screen
- Click Preferences
- Click on Spelling and Grammar
- Make sure ‘Check Grammar as you type’ is ticked
- Click OK
If you are using a Windows PC then you can find it like this:
- Go to the file tab
- Go down to Options
- Then navigate to the proofing page
- Make sure ‘Check Grammar as you type’ is ticked
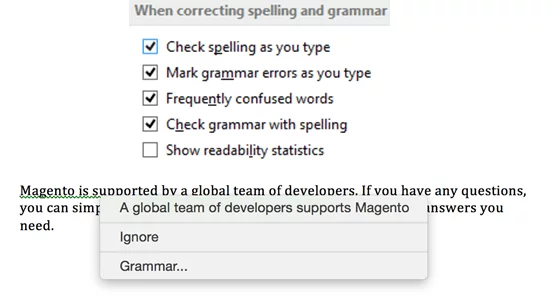
Green lines will then appear under any grammar mistakes you have made. Word may sometimes provide a suggestion for your grammar mistakes when you right click. You can either choose to use their suggestion or ignore it.
Run a grammar check
If you want to run a grammar check on your document to make sure you’ve not missed anything then simply follow the same steps as a spellcheck.
- Click on Tools
- Click Spelling and Grammar
To run a grammar check on windows you need to:
- Navigate to the review tab
- Then on the far left you will find spelling and grammar check.
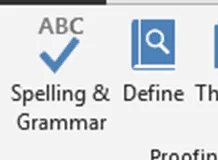
Word will then highlight any grammar mistakes you’ve made and may also offer suggestions, which you can choose to use or ignore.
Counting words
Often when creating documents, you will be required to meet a specific word count. The good news is that you don’t have to go through your Word document counting every word manually; you can get the software to do it for you! In order to perform a word count you will need to:
- Click on Tools at the top
- Click on Word Count
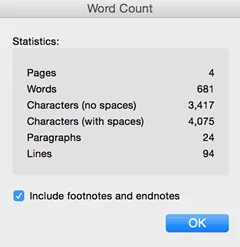
On a windows PC you can find it by:
- Navigating to the review tab
- Then go to the left hand side you will find word count
It also can be located in the bottom left hand corner of your screen.
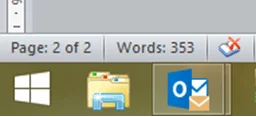
A box like this will then appear, informing you how many words you have typed. You can also see the number of characters you have used (with or without spaces).
Need more information on how to proofread documents in Microsoft Word? Attend one of our courses on MS Word.